-
Come ci si registra?
Cliccare in alto a destra su Registrati.
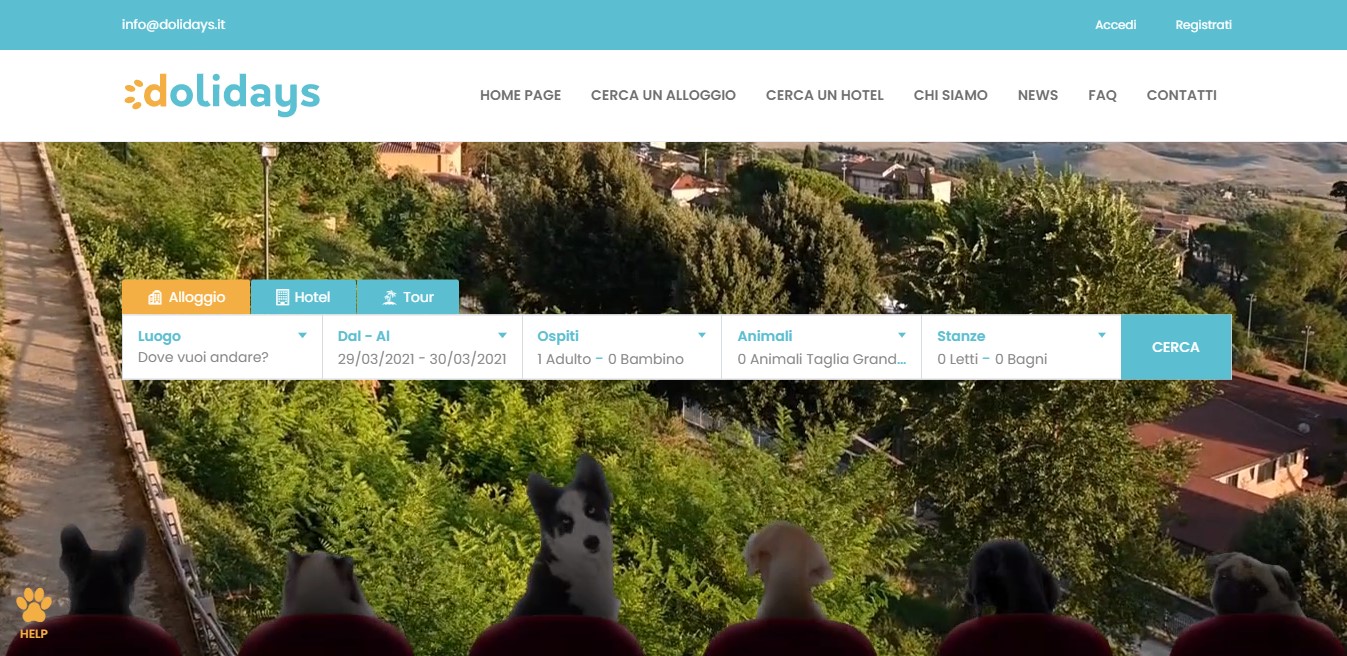
Compilare tutti i campi con i dati personali richiesti:
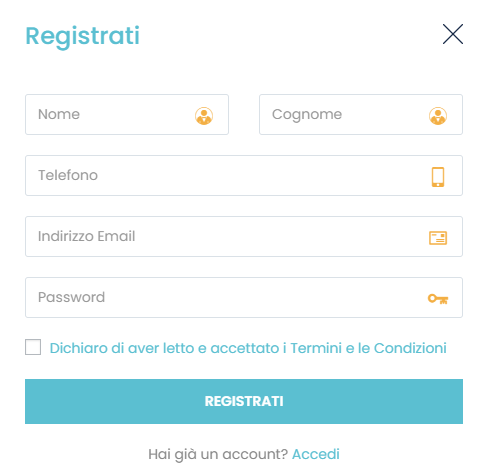
Una volta finita la compilazione cliccare Registrati, vi arriverà un email di conferma registrazione al nostro sito.
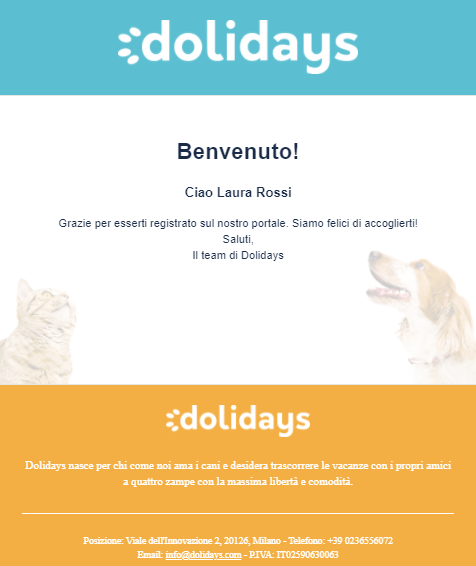
-
Come modifico il mio profilo?
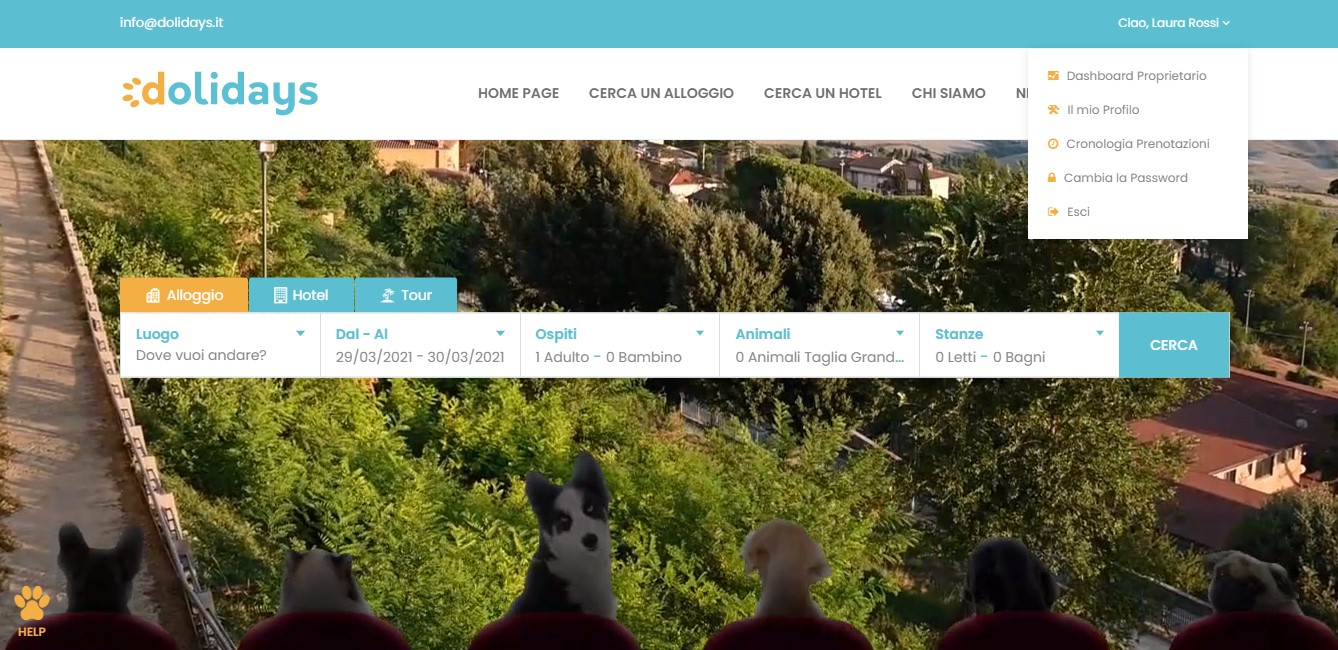
Cliccare in alto a destra sul vostro nome e di seguito cliccare Il Mio Profilo.
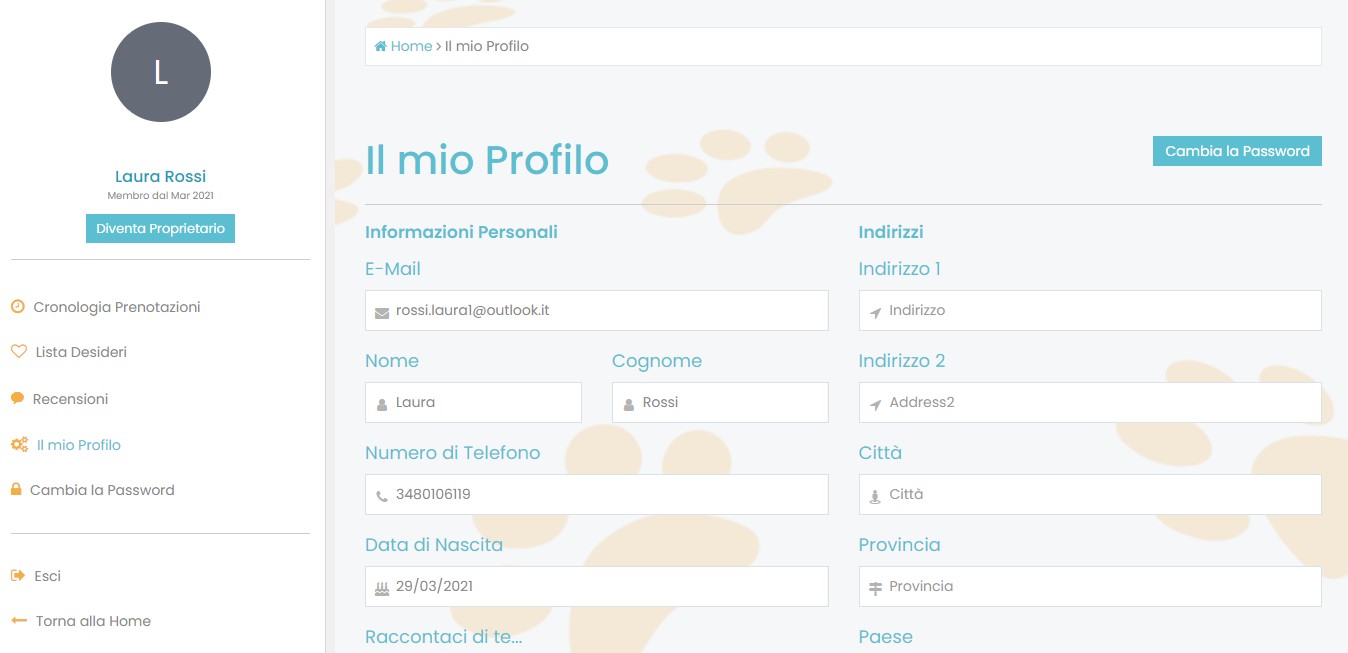
Compilare tutti i campi con i vostri dati personali, nel campo Avatar cliccare su Browser, scegliere una foto profilo e infine cliccare Salva i Cambiamenti.
-
Come posso recuperare la password?
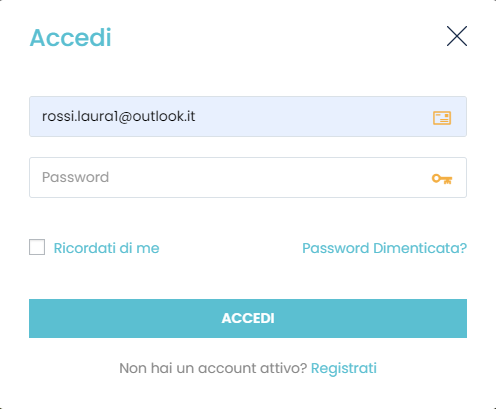
Cliccare su Password Dimenticata?
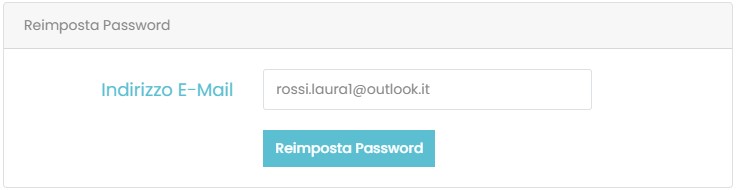
Digitare la propria email e cliccare Reimposta Password.
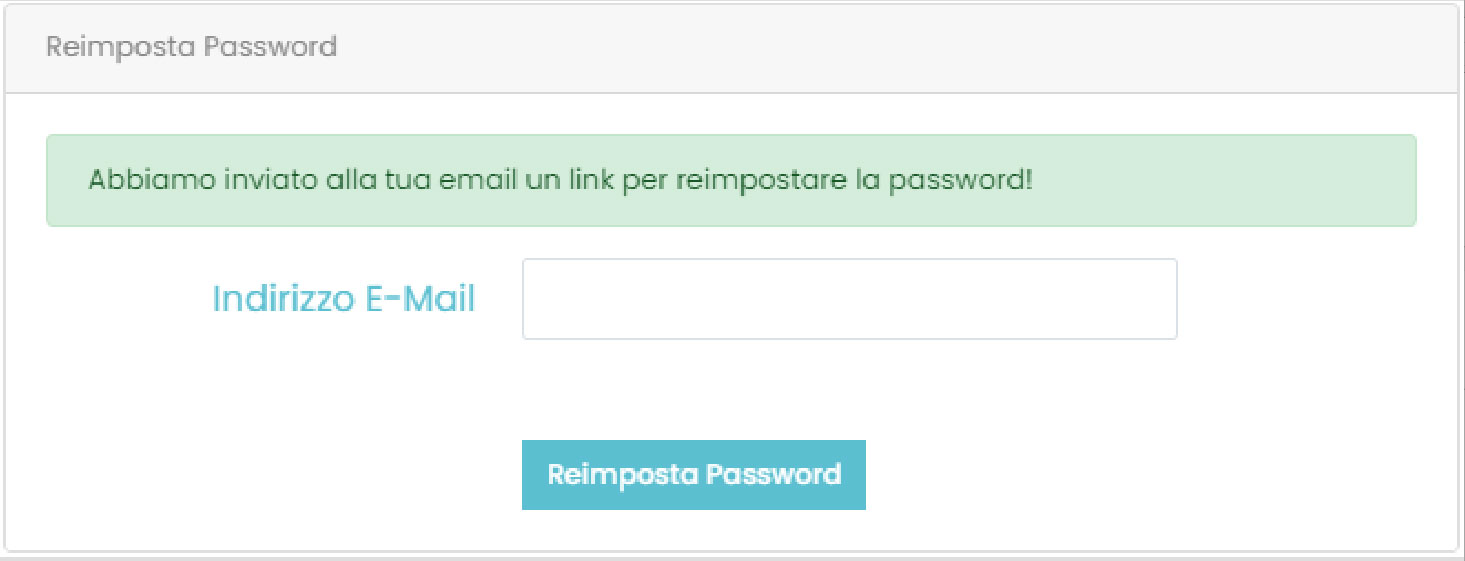
Un messaggio conferma l'avvenuto invio del link per reimpostare la password.
Andare sulla propria email e cercare la mail inviata da Dolidays come questa qui:
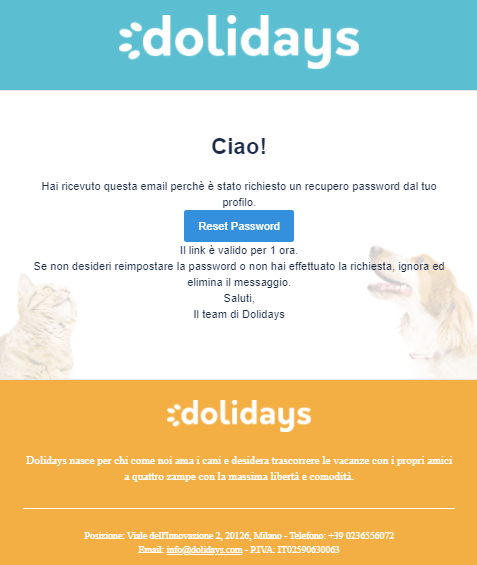
Cliccare su Reset Password.
Si apre la seguente finestra:
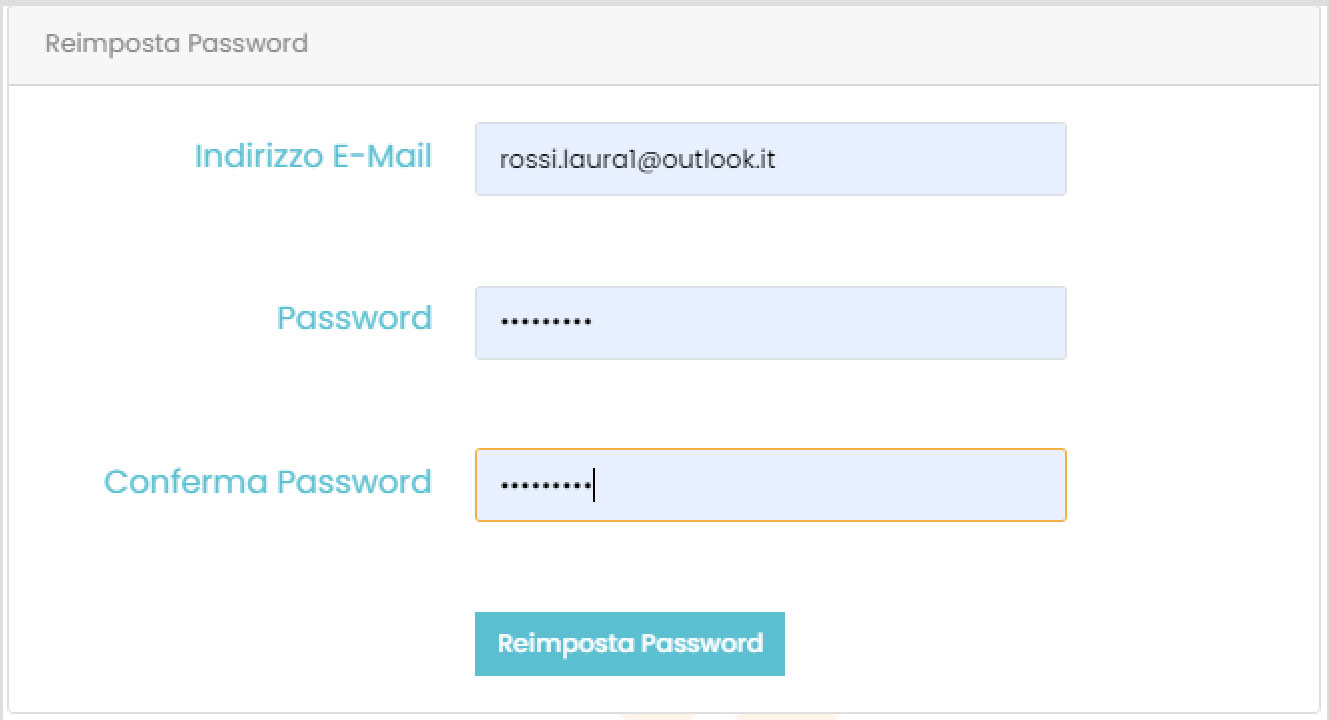
Compilare tutti i campi presenti e cliccare Reimposta Password.
Infine automaticamente verrà fatto l’accesso a Dolidays con il vostro utente.
-
Come modifico la password?
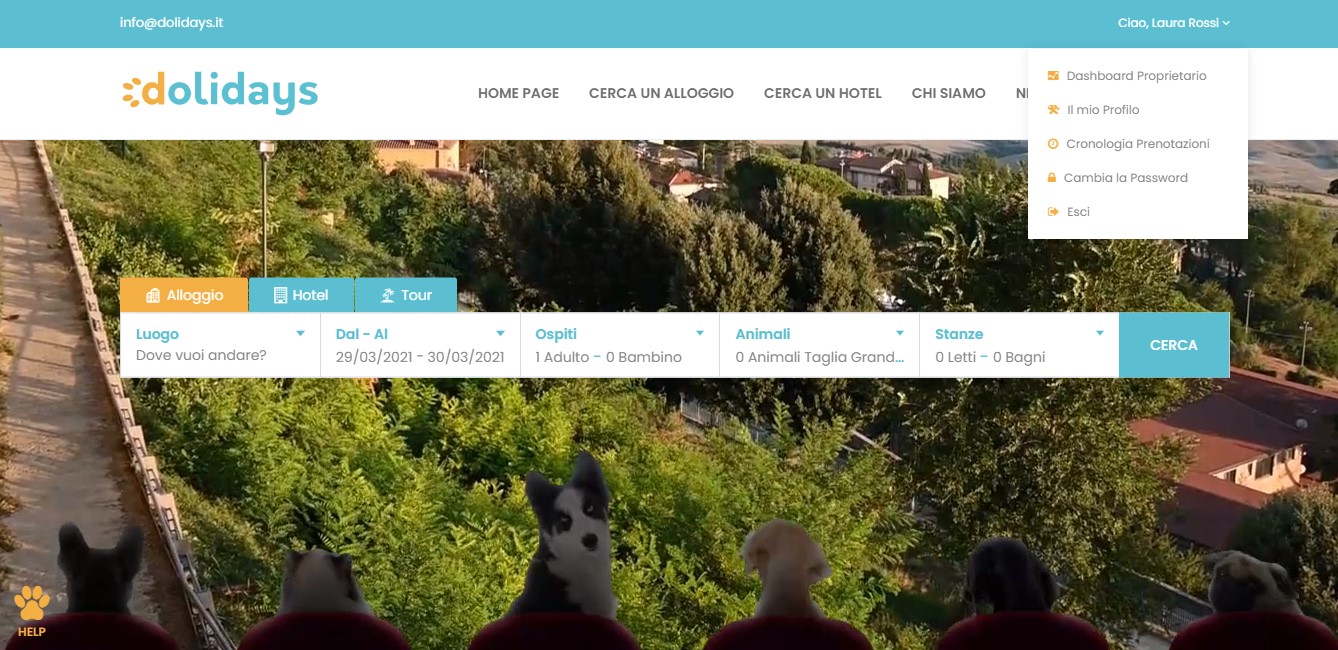
Dalla Home, cliccare sul vostro nome in alto a destra, in seguito cliccare Cambia la Password.
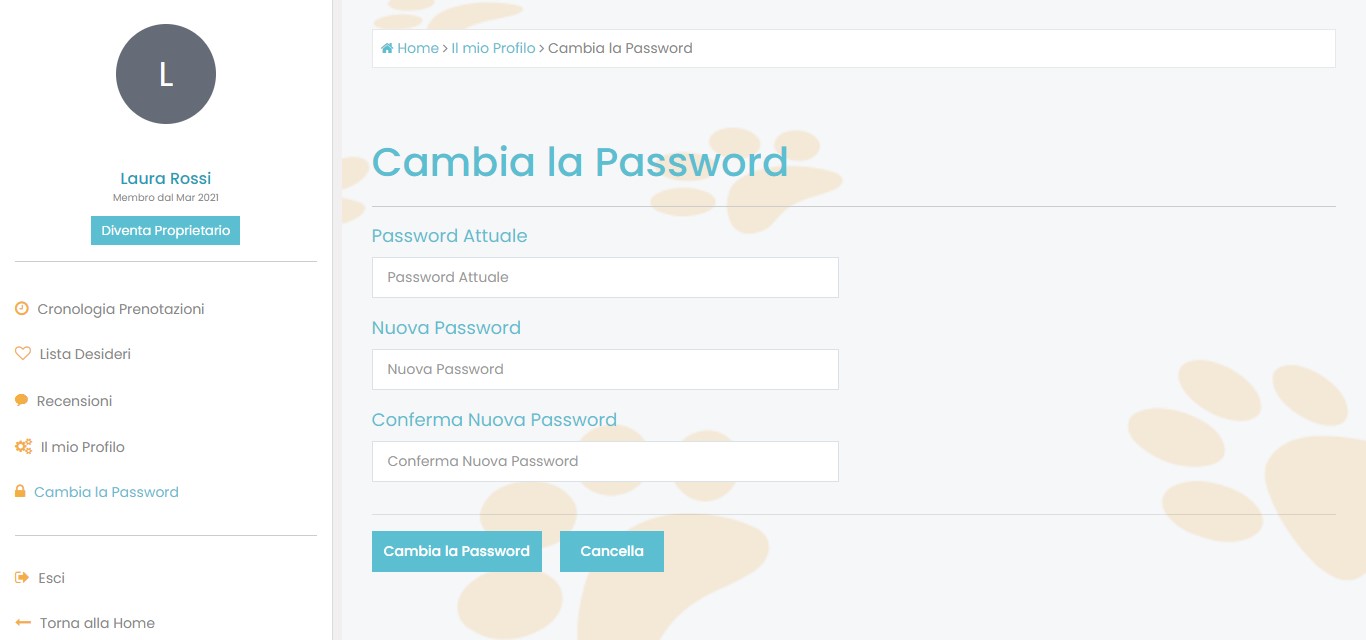
Compilare tutti i campi presenti.
Cliccare Cambia la Password.
Un messaggio in alto vi confermerà il cambio Password avvenuto.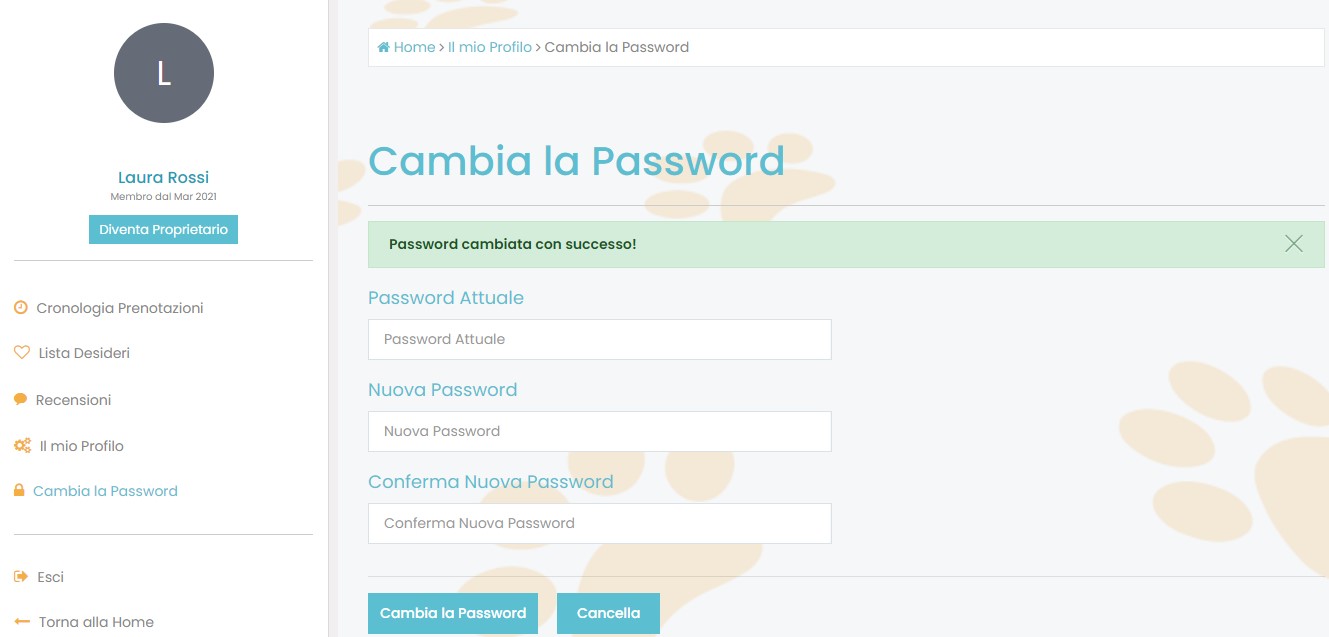
-
Come posso diventare Proprietario?
Dalla Home, cliccare sul vostro nome in alto a destra, in seguito cliccare Il Mio Profilo.
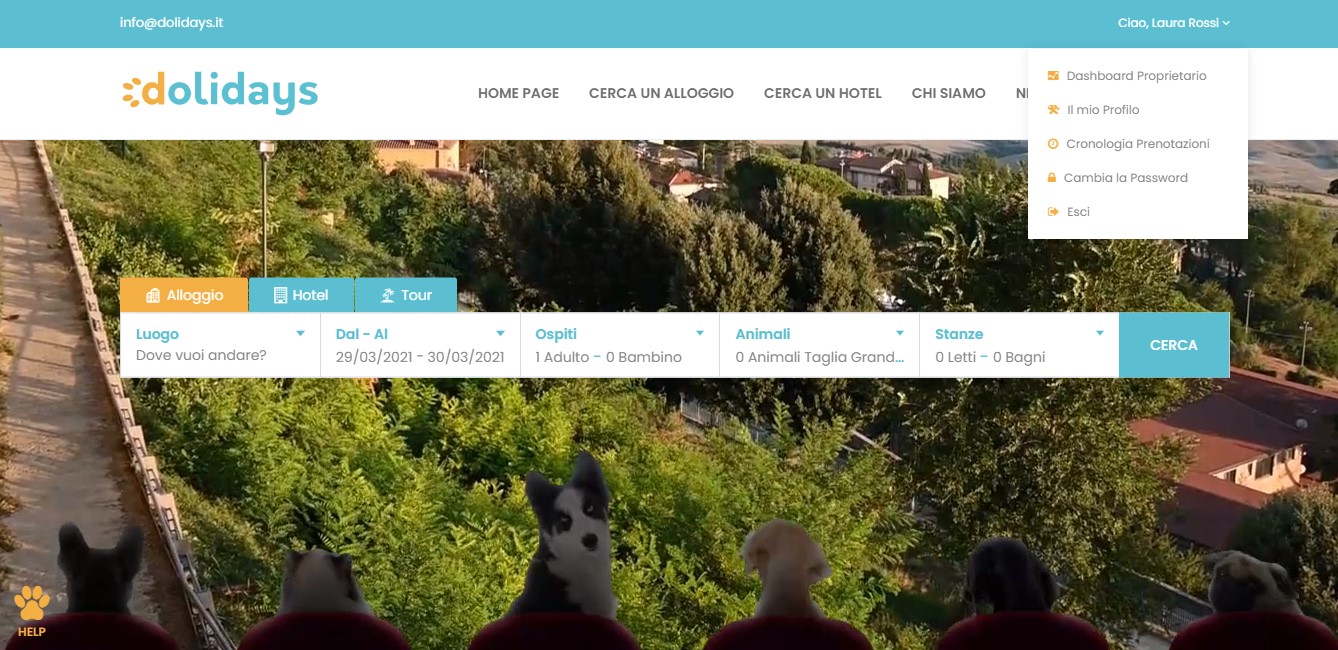
A sinistra è presente un menù con varie opzioni, cliccare su Diventa Proprietario.
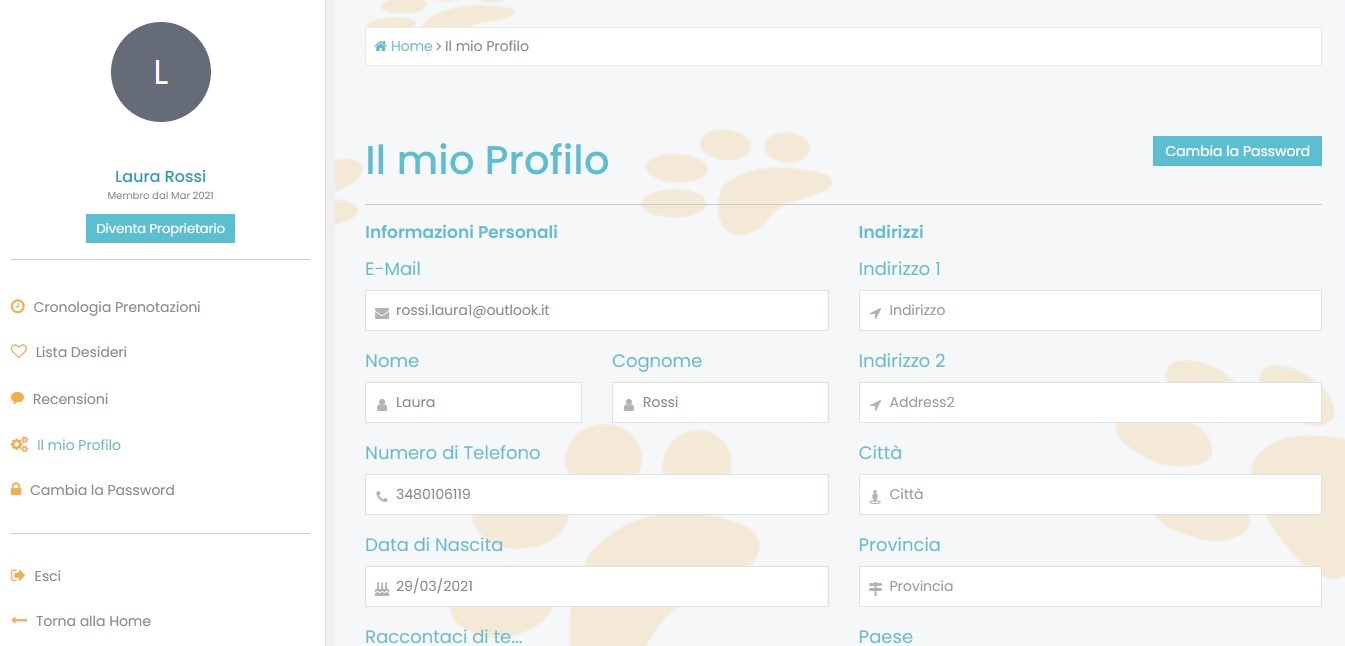
Un messaggio vi confermerà l’esito della richiesta e in seguito una mail vi confermerà l’approvazione della richiesta.
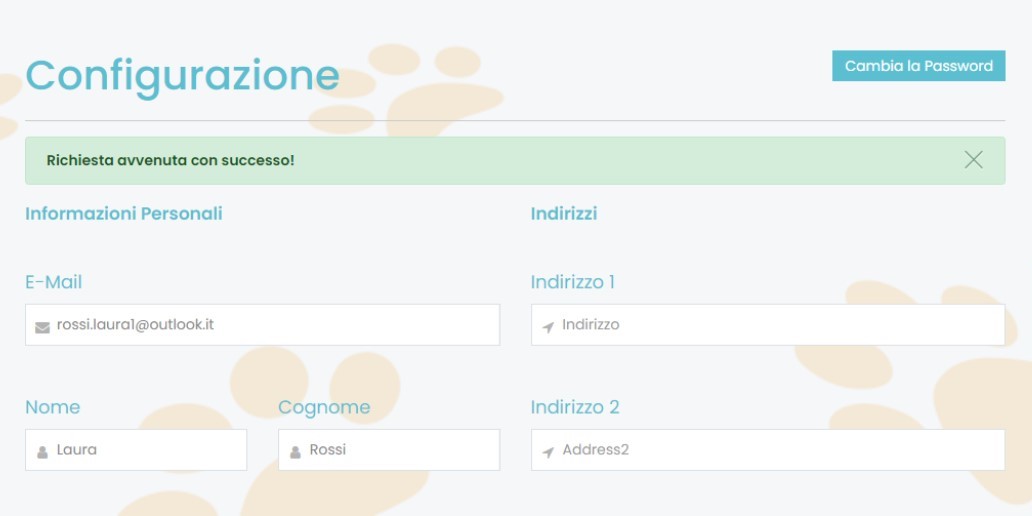
-
Come carico un alloggio?
In alto a destra cliccare su Ciao, nome utente, cliccare su Dashboard Proprietario.
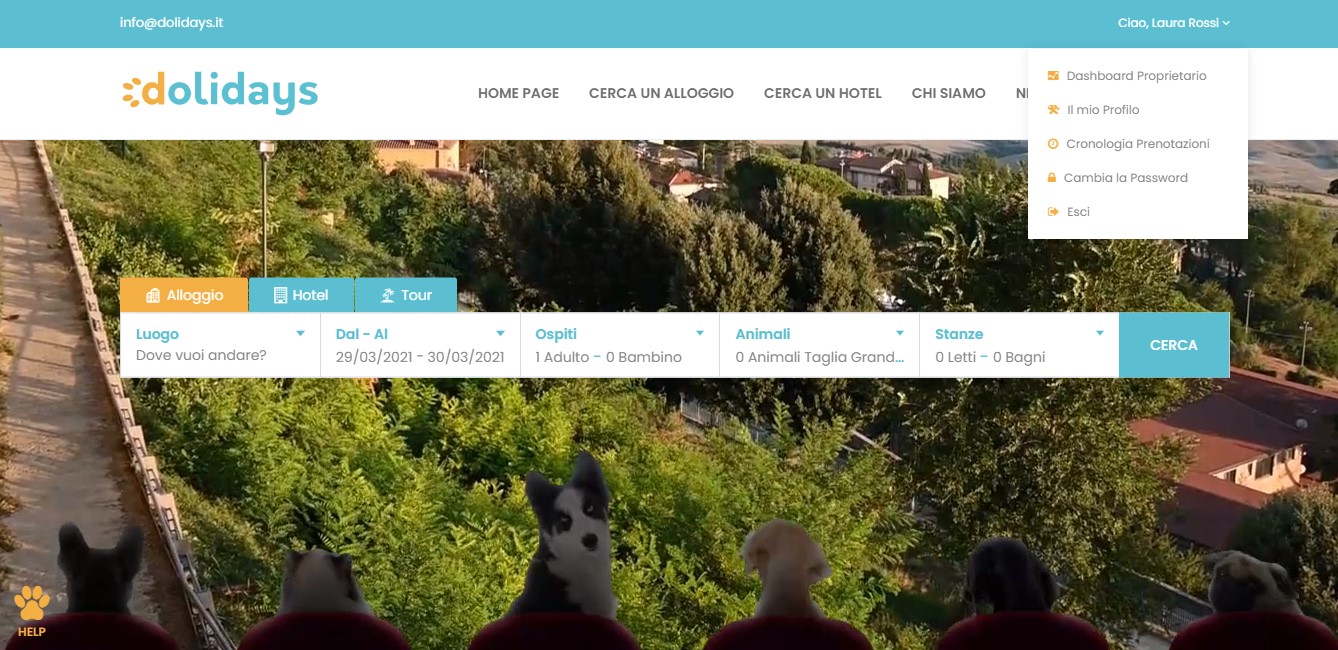
A sinistra compare il menù opzioni, cliccare Gestisci Alloggio.
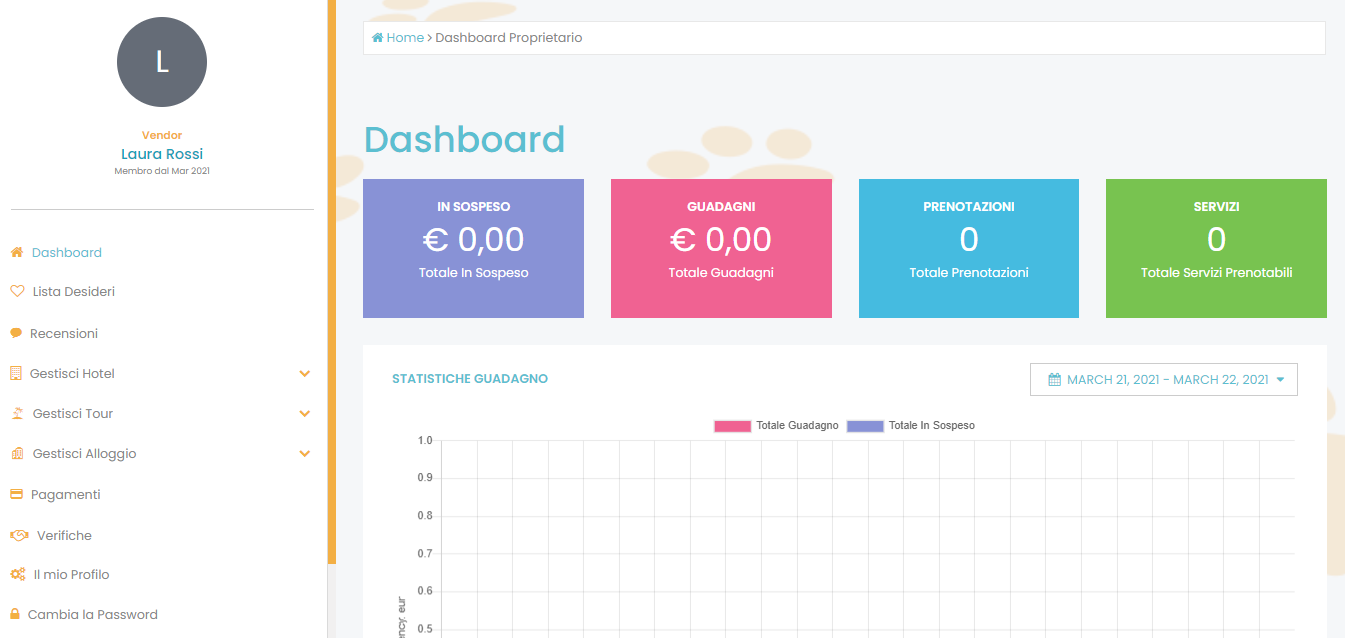
In alto a destra cliccare Aggiungi Alloggio.
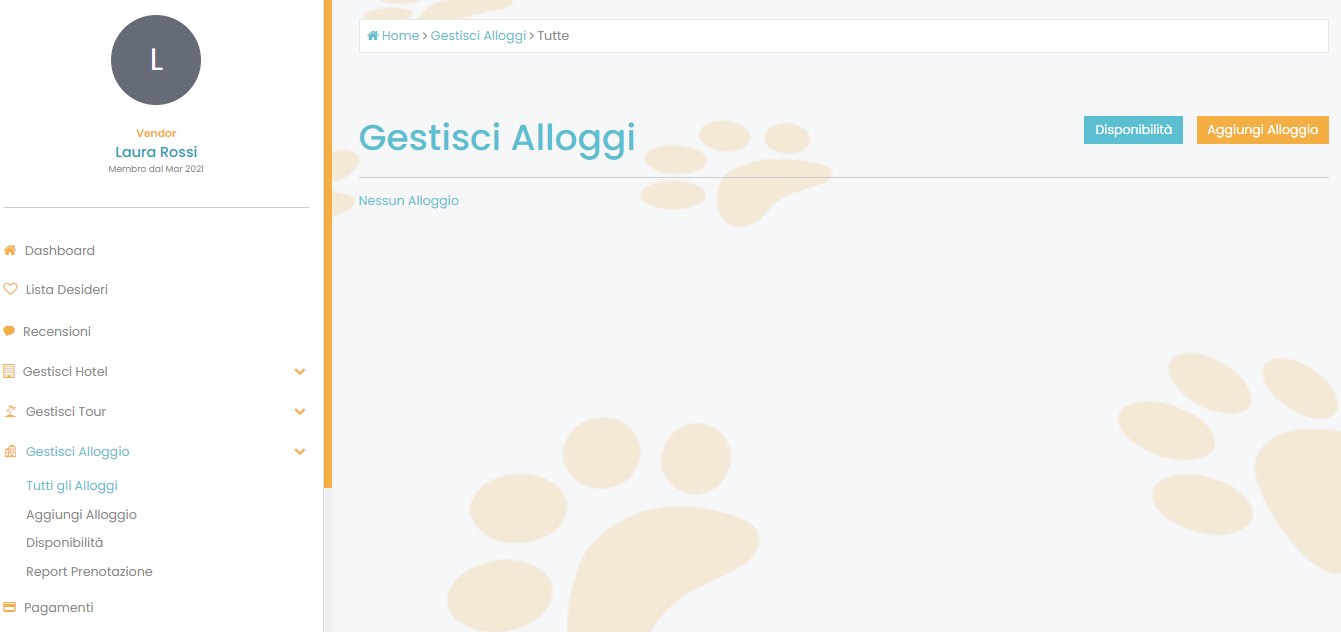
A. DESCRIZIONE
Compilare tutti i campi presenti:
Titolo: scrivere nome dell'alloggio
Descrizione: inserire descrizione alloggio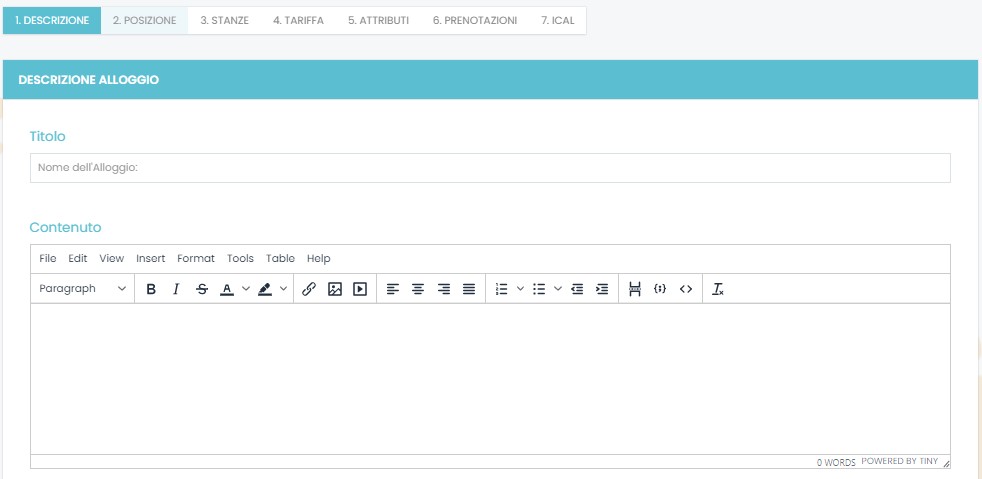
Inserire Faq (domande frequenti)
es. E’ possibile fare in late check-in?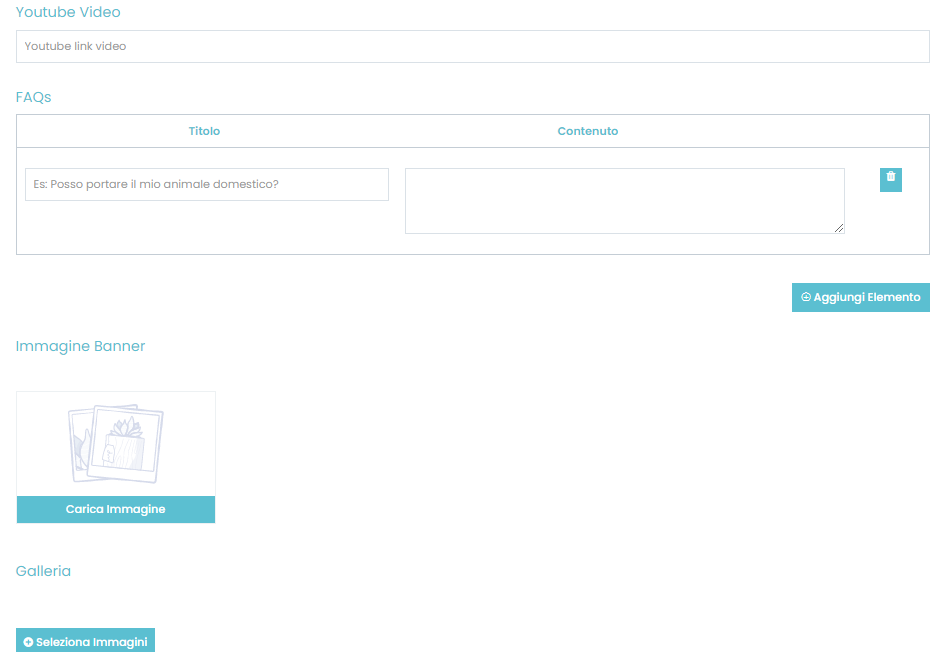
Caricare le foto dalla galleria e proseguire cliccando su 2.POSIZIONE
B. IMPOSTARE LA LOCALITA’
Inserire indirizzo e cliccare Salva i Cambiamenti.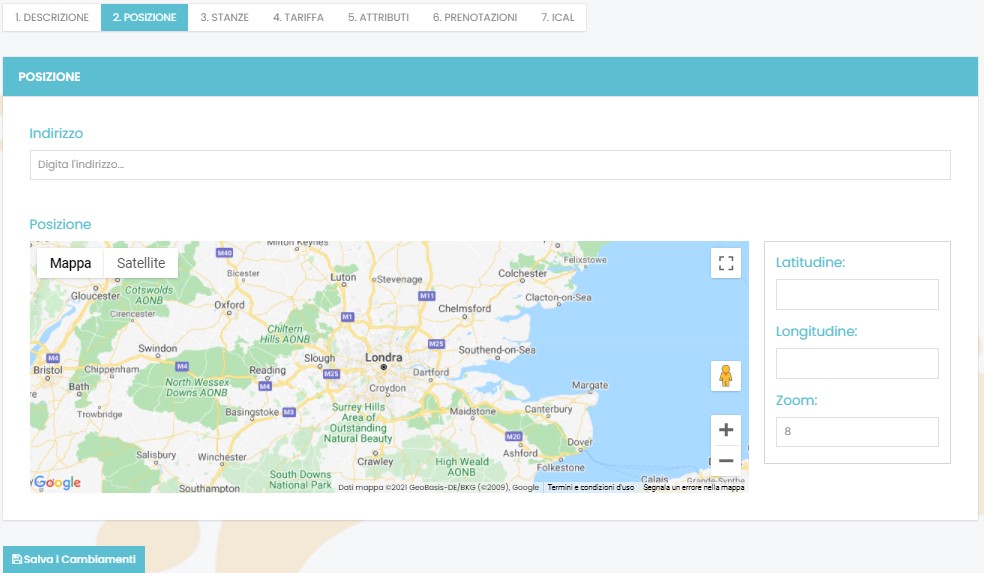
C. IMPOSTARE LE CARATTERISTICHE DELLE STANZE
In alto cliccare su 3. STANZE
Cliccare su Aggiungi Camera.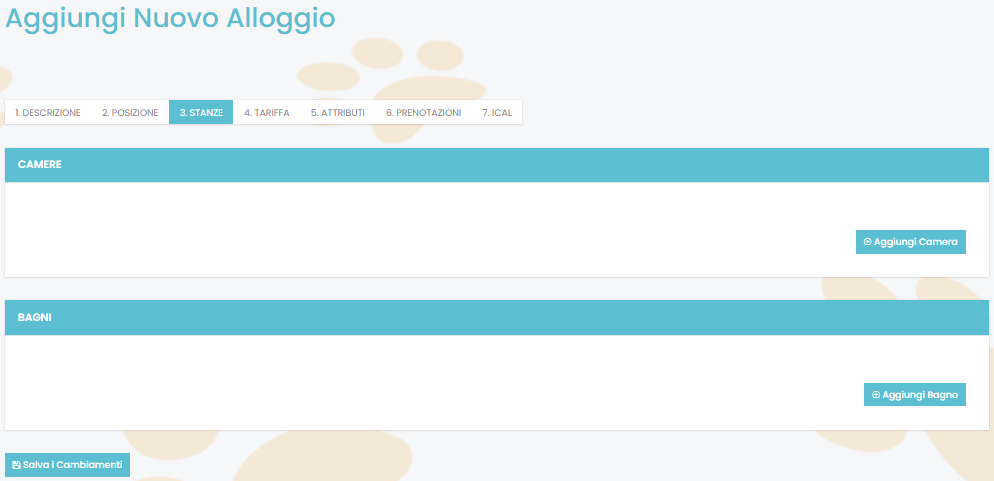
Compilare in base al tipo di letti disponibili nella stanza di riferimento.
Per aggiungere un’altra stanza cliccare su Aggiungi Camera (quante volte necessario in base al n. delle stanze presenti nella casa) e compilare come precedentemente indicato.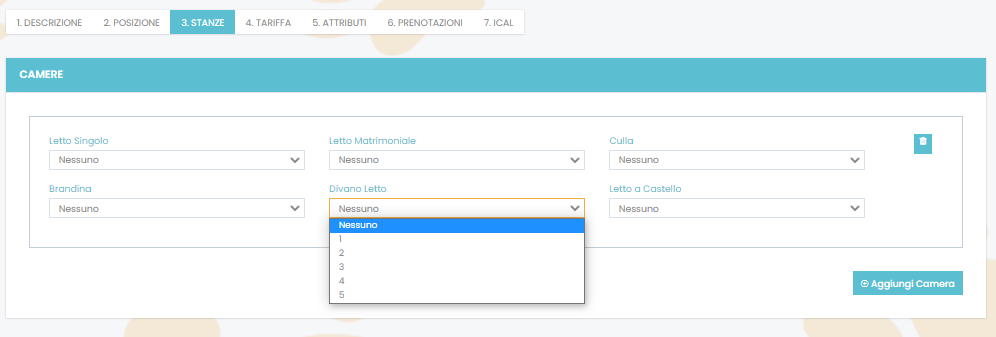
Per il bagno basta compilare cliccando sui campi interessati, nel caso cliccare Aggiungi Bagno per aggiungere un altro bagno, compilare i campi interessati e infine cliccare Salva i Cambiamenti.
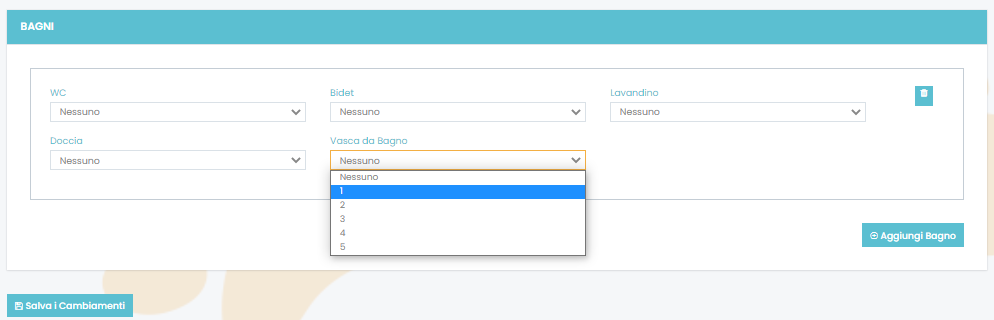
D. IMPOSTARE PREZZO BASE, TARIFFE EXTRA E N.OSPITI/ANIMALI MASSIMO
Cliccare su 4. TARIFFA
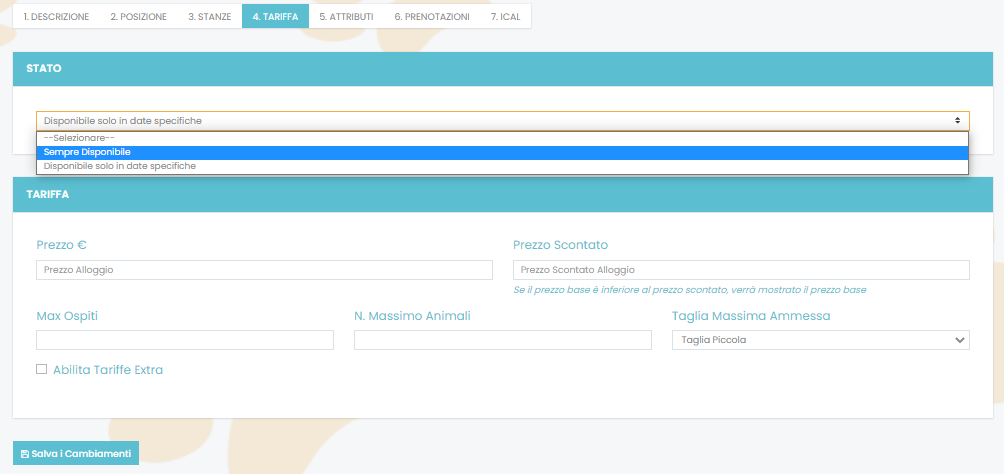
Nel primo campo scegliere se mettere l’alloggio Sempre Disponibile per la prenotazione oppure Disponibile solo in date specifiche.
Compilare i campi sottostanti: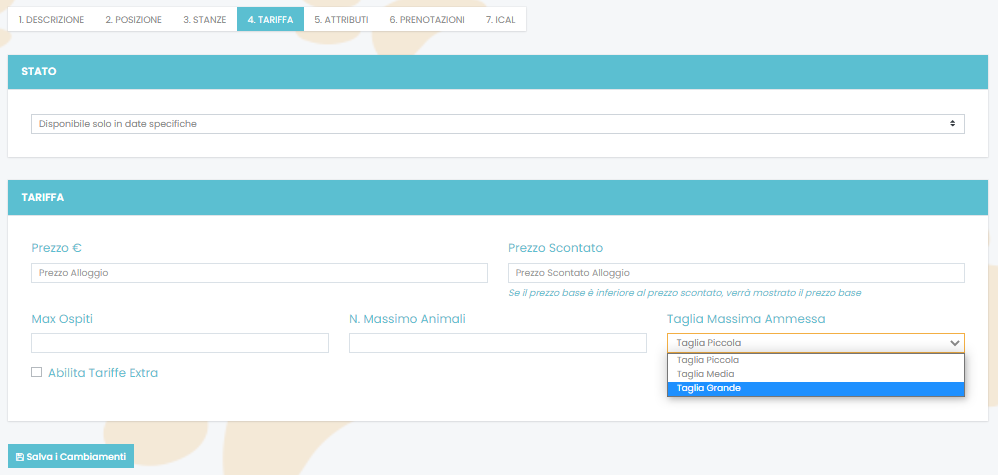
Inserire prezzo base nella dicitura Prezzo.
Nel campo Prezzo Scontato digitare il prezzo scontato dell’alloggio.
Compilare i restanti campi in base alle vostre preferenze per l’alloggio in questione.
Infine cliccare Salva i Cambiamenti.E. IMPOSTARE TARIFFA EXTRA
E’ possibile aggiungere delle tariffe extra cliccando sulla casella Abilita Tariffe Extra:
Cliccare in basso a destra su Aggiungi elemento (ripetere il n. di volte necessario per avere più di un elemento soggetto ad una tariffa extra).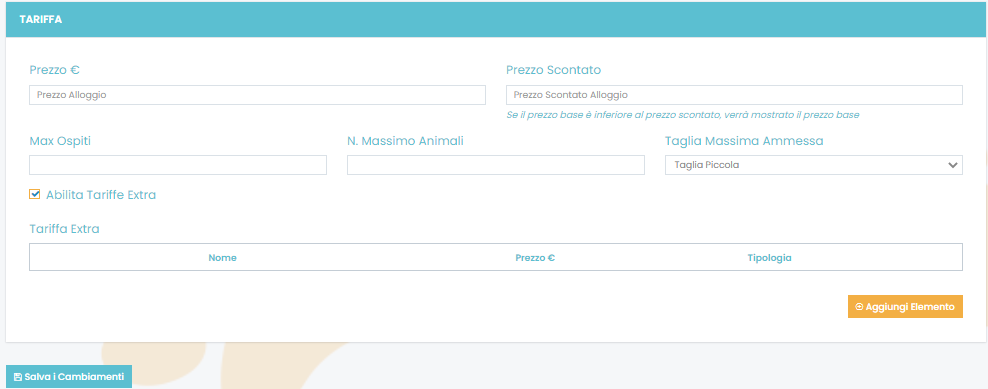
Compilare i campi come nell’esempio riportato qui di seguito:
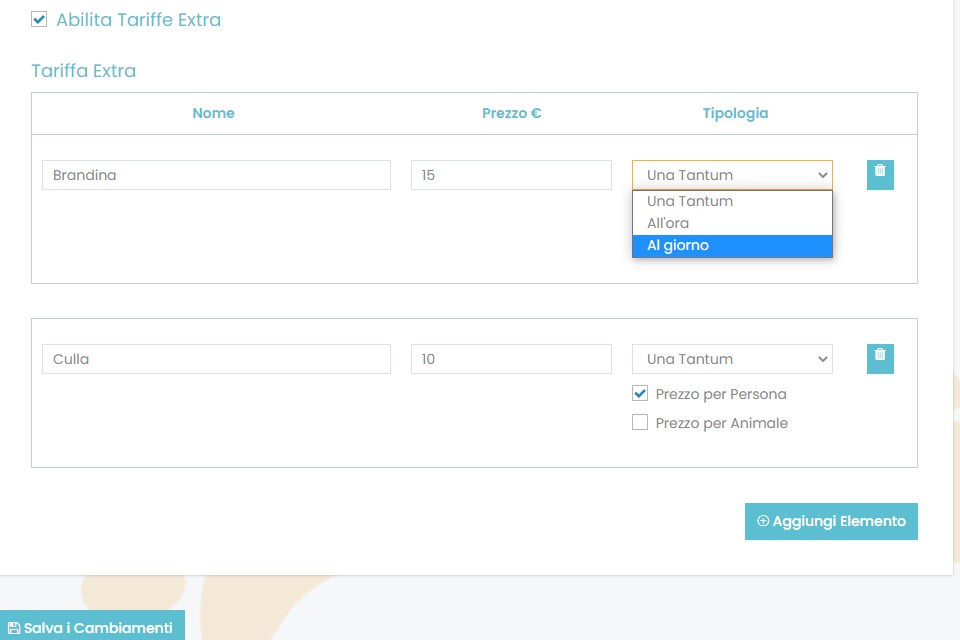
Cliccare sulla casella sottostante alla dicitura Tipologia per scegliere se la tariffa extra si applica Una Tantum/ All’ora/ Al giorno (una volta sola/ all’ora/ al giorno).
Cliccare sulla casella Prezzo per persona oppure Prezzo per Animale in base al caso.
Infine cliccare Salva i Cambiamenti.F. IMPOSTARE SERVIZI E COMODITÀ PRESENTI NELL’ALLOGGIO
Cliccando su 5. ATTRIBUTI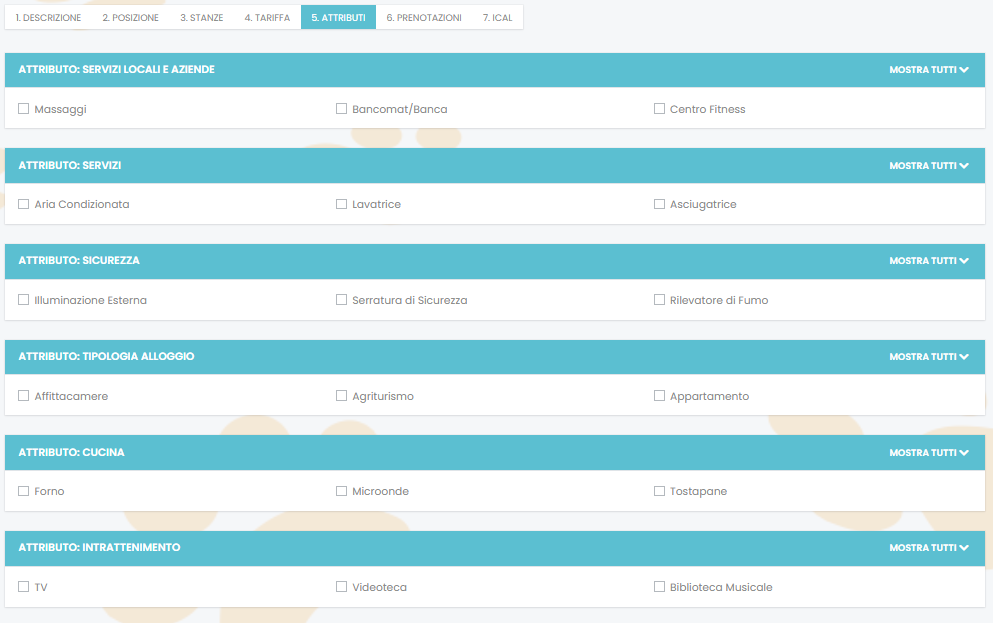
Cliccare a destra sulla freccetta bianca per estendere e visualizzare tutti gli elementi presenti in ciascuna categoria.
Per ogni categoria, selezionare tutti gli elementi presenti nell’alloggio in questione: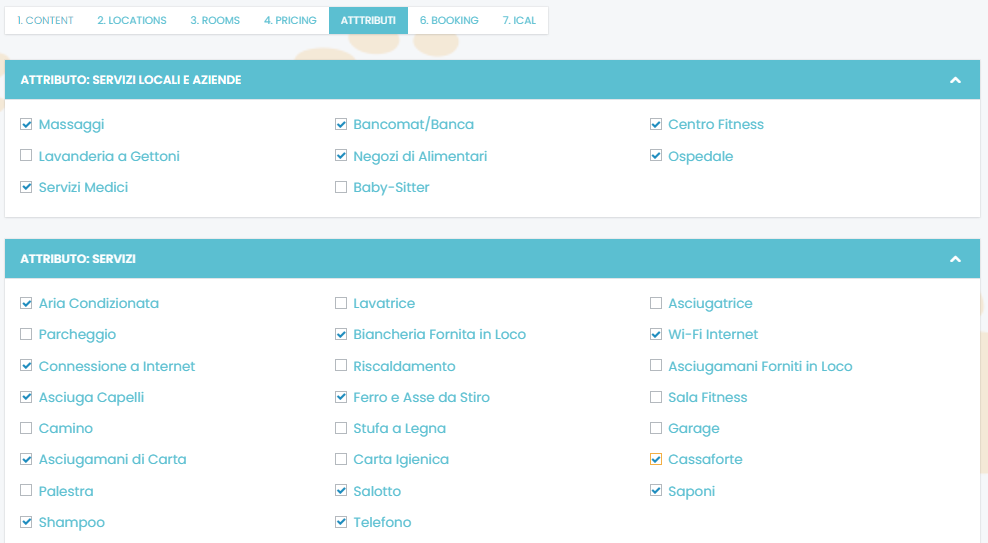
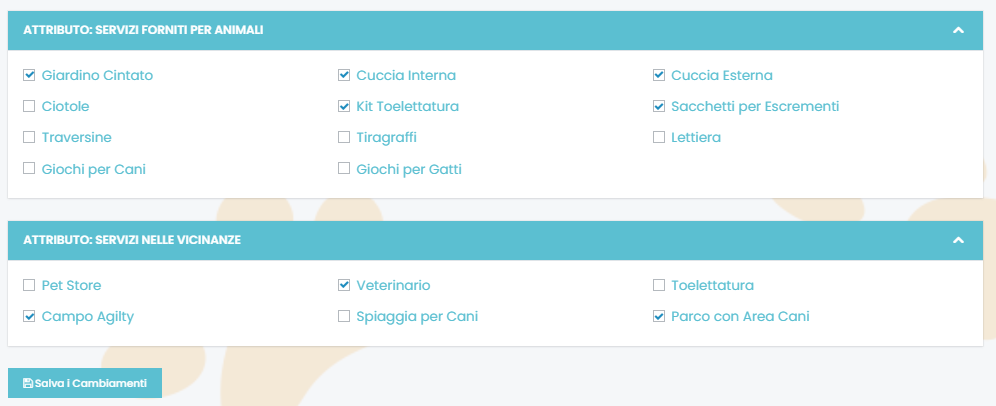
Proseguire sino a fine pagina e cliccare Salva i Cambiamenti.
G. IMPOSTARE POLITICA DI CANCELLAZIONE, CHECK-IN/OUT E ALTRO
Cliccare 6. PRENOTAZIONI
Scegliere il tipo di Politica di Cancellazione cliccando sul riquadro sottostante.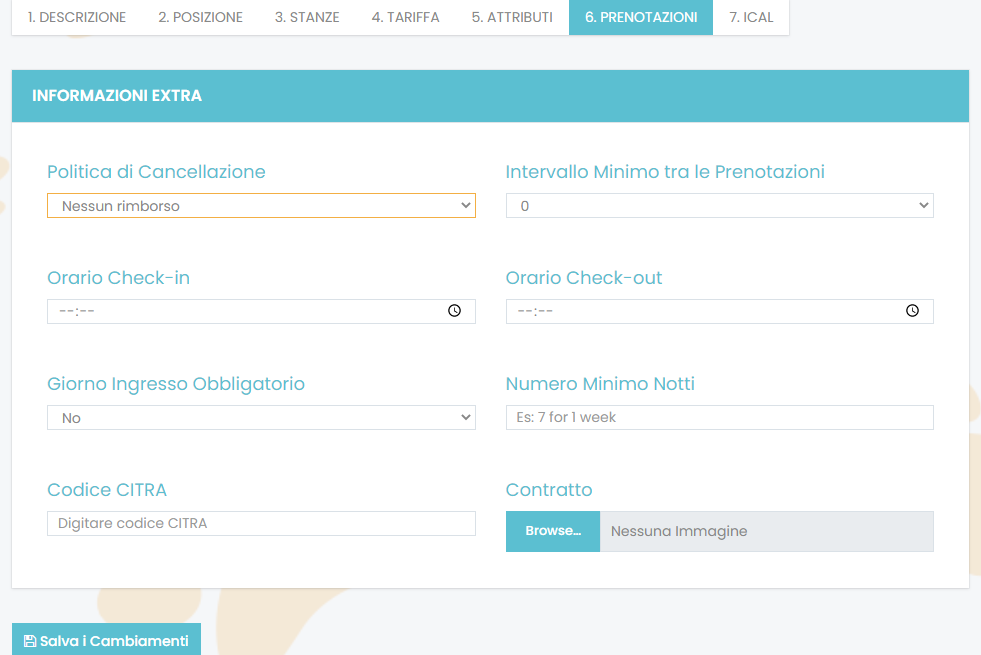
Scegliere Intervallo Minimo tra le Prenotazioni cliccando sul riquadro sottostante.
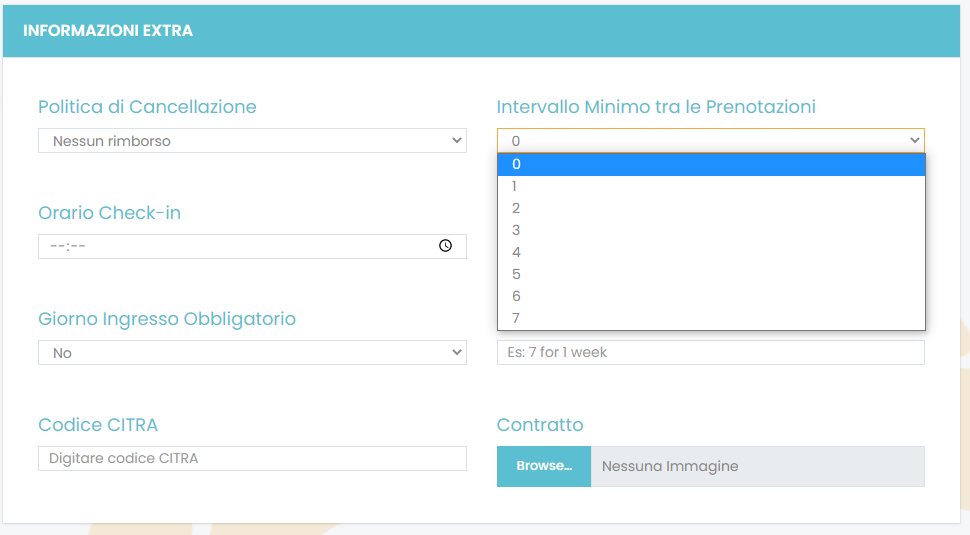
Scegliere Orario Check-in cliccando sul riquadro sottostante alla dicitura, digitando l’orario, ripetere lo stesso procedimento per il Orario Check-out.
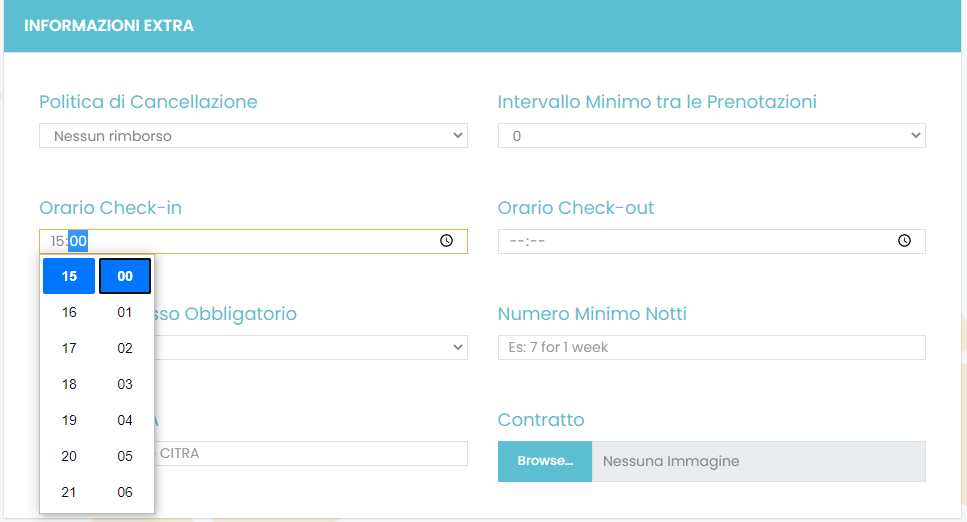
Scegliere Giorno Ingresso Obbligatorio cliccando sul riquadro sottostante alla dicitura.
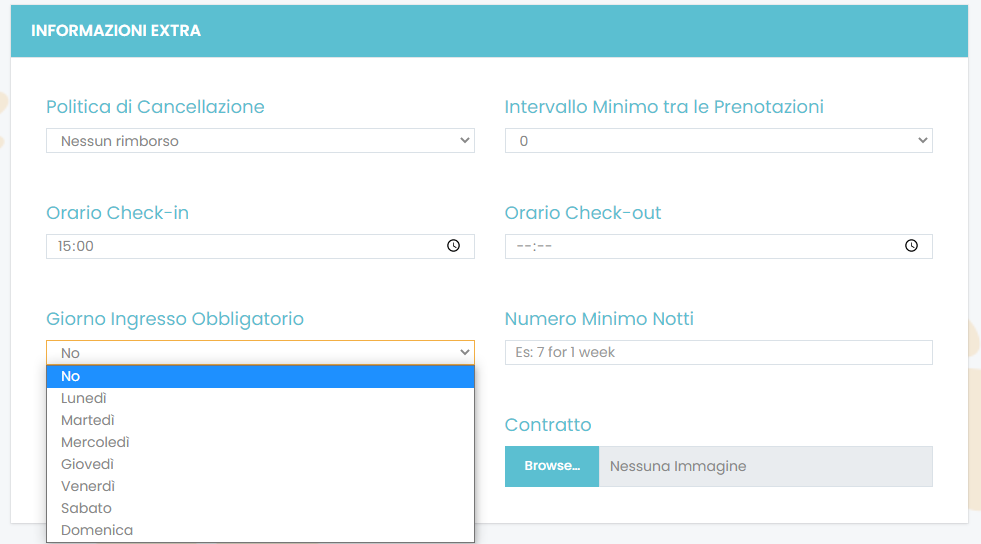
Digitare il numero minimo di notti cliccando sul riquadro sottostante alla dicitura Numero Minimo Notti
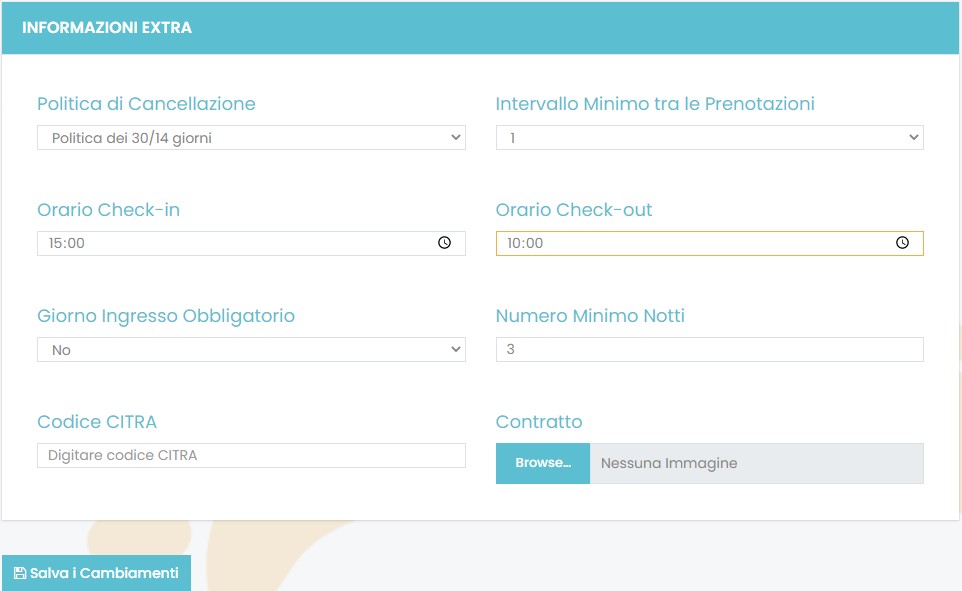
Compilare il campo Codice CITRA.
Cliccare su Browser per caricare Contratto.
Infine cliccare Salva i Cambiamenti.H. IMPOSTARE SINCRONIZZAZIONE CALENDARI
Cliccare 7. ICAL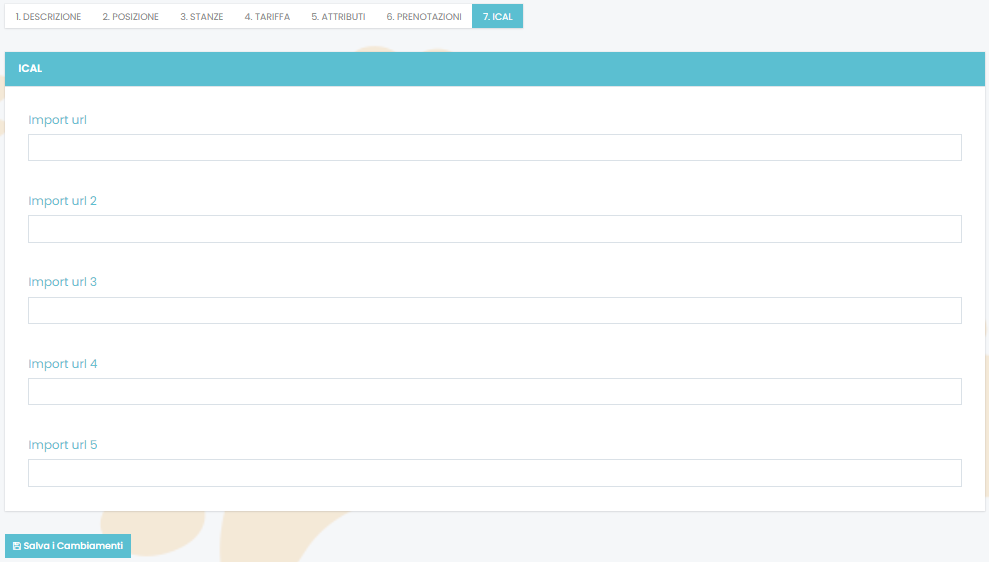
Copiare e incollare l’url dal sito dove si è registrato l’alloggio (Airbnb/Booking ecc) per sincronizzare i calendari.
Infine cliccare Salva i Cambiamenti.
Per visualizzare l’alloggio appena caricato cliccare su Gestisci alloggi dal menù a sinistra.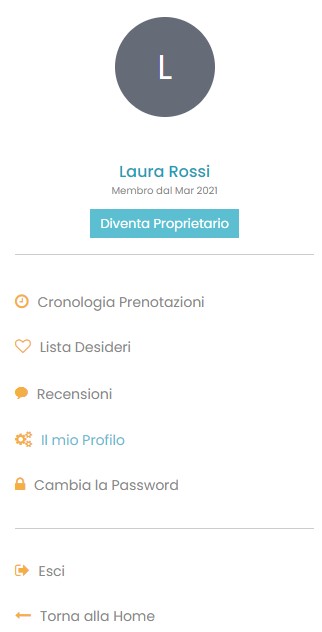
-
Dove trovo gli alloggi che ho caricato?
Nella sezione Gestisci alloggio presente nel menù a sinistra nella Dashboard Proprietario.
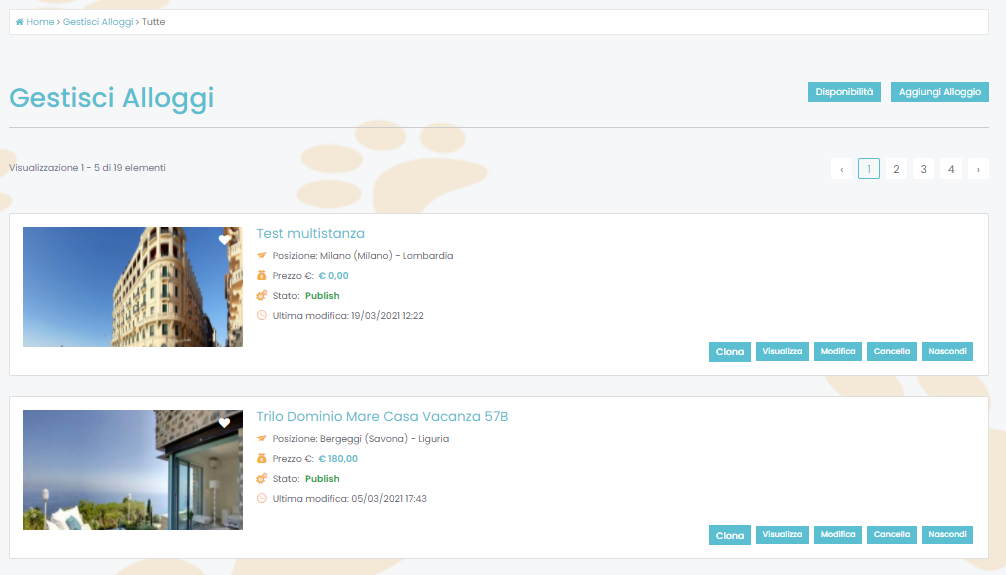
-
E’ possibile duplicare un alloggio esistente?
E’ possibile duplicare un alloggio andando su Gestisci Alloggio e poi basta cliccare Clona. Questo strumento è utile se si hanno diversi alloggi simili per poterli caricare più velocemente.
Verrà generata una copia identica all’alloggio scelto, in versione Draft (bozza) quindi nascosta dal sito (non pubblico).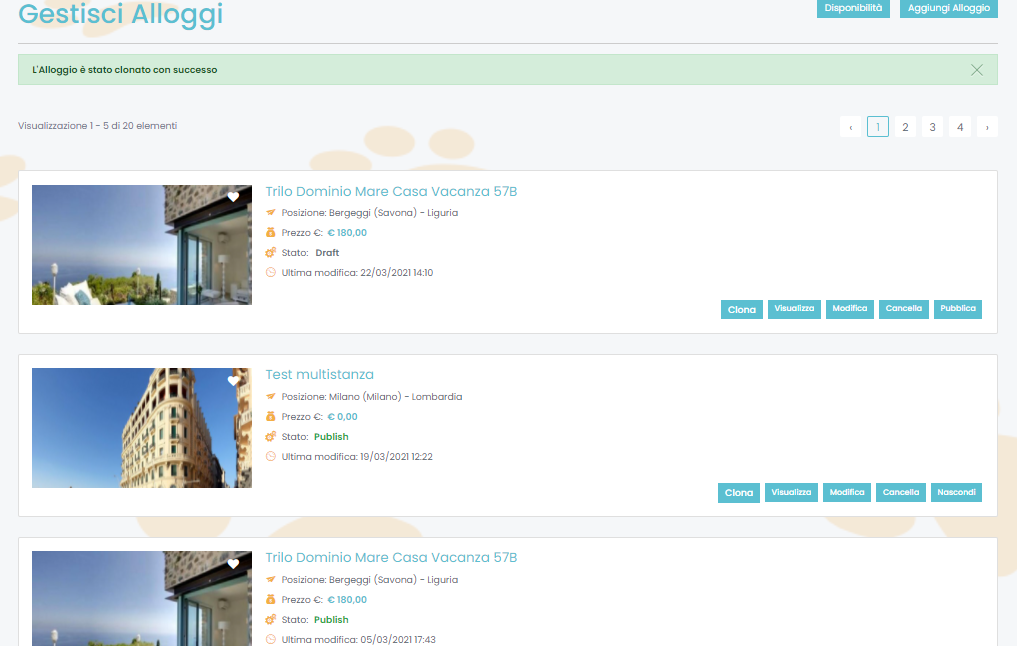
-
Come modificare un alloggio esistente?
Cliccare Modifica sull’alloggio con la dicitura Stato: Draft (il primo in alto alla pagina) e andare a modificare tutti i campi in base al bisogno (titolo, descrizione, foto).
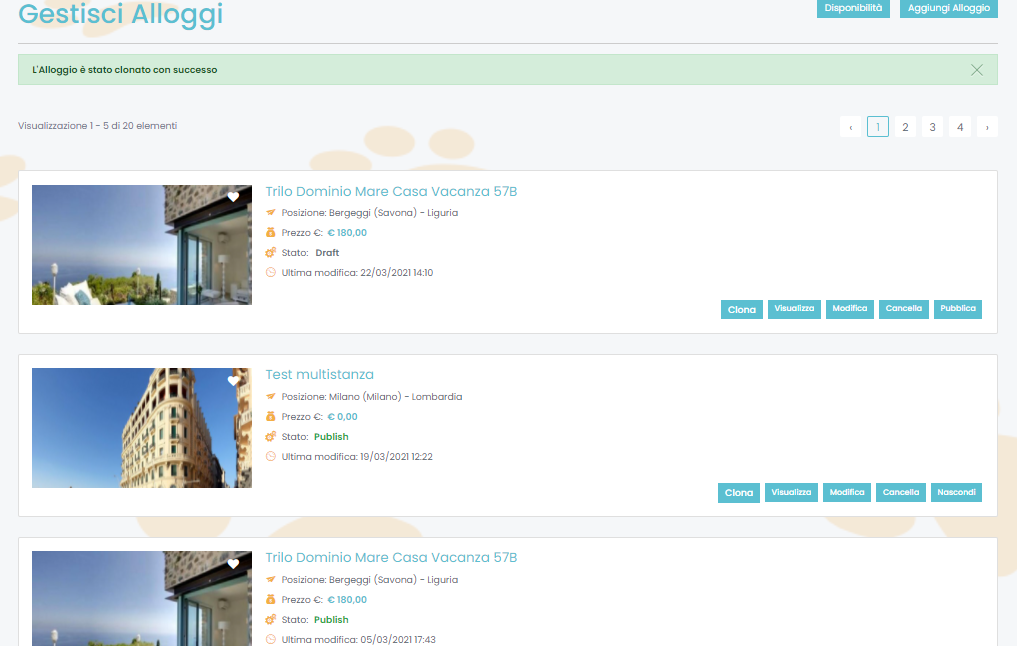
-
E’ possibile nascondere momentaneamente un alloggio creato?
Cliccare Nascondi sull’alloggio in questione.
Utile se momentaneamente si vogliono escludere delle case dalla pubblicazione sul sito.
Sono visibili solo al creatore dell’alloggio, rimane in Stato: Draft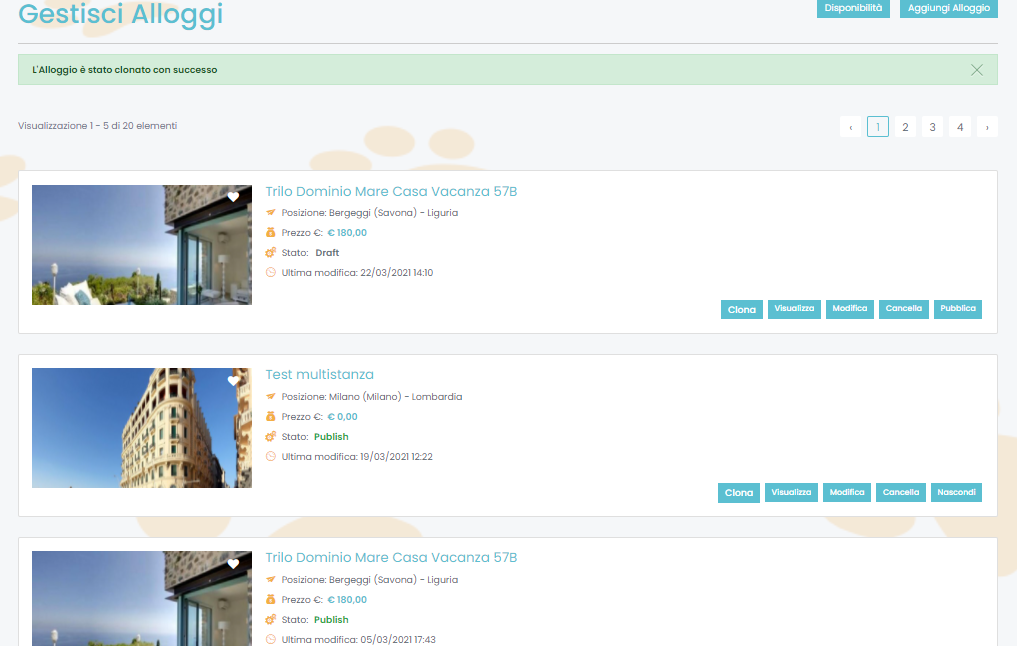
-
E’ possibile eliminare un alloggio?
Eliminare cliccando Cancella.
(eliminazione definitiva dell’alloggio)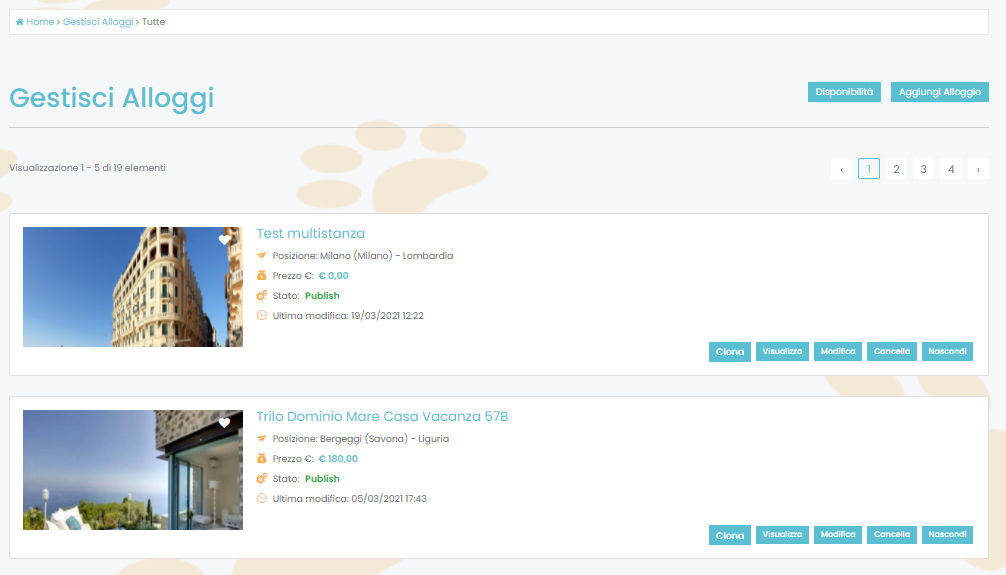
-
Come imposto le tariffe agli alloggi?
A. Cliccare in alto a destra sul proprio nome e selezionare Dashboard Proprietario.
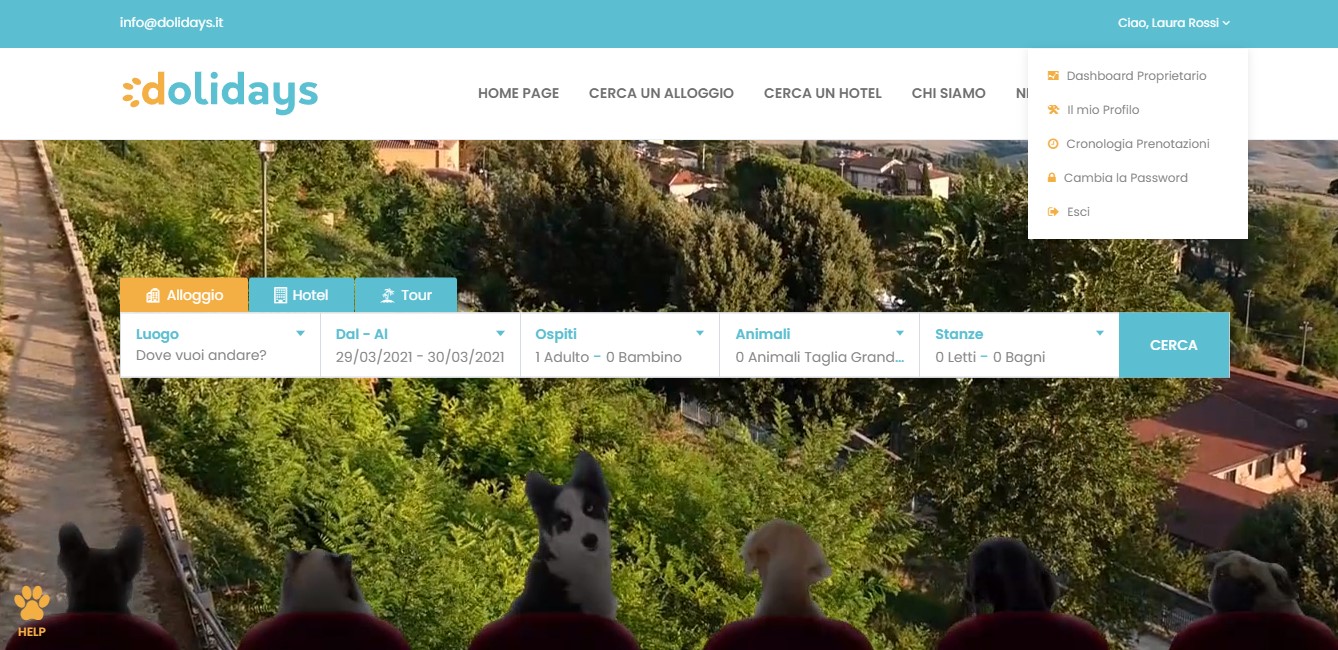
B. Cliccare Gestisci Alloggio.
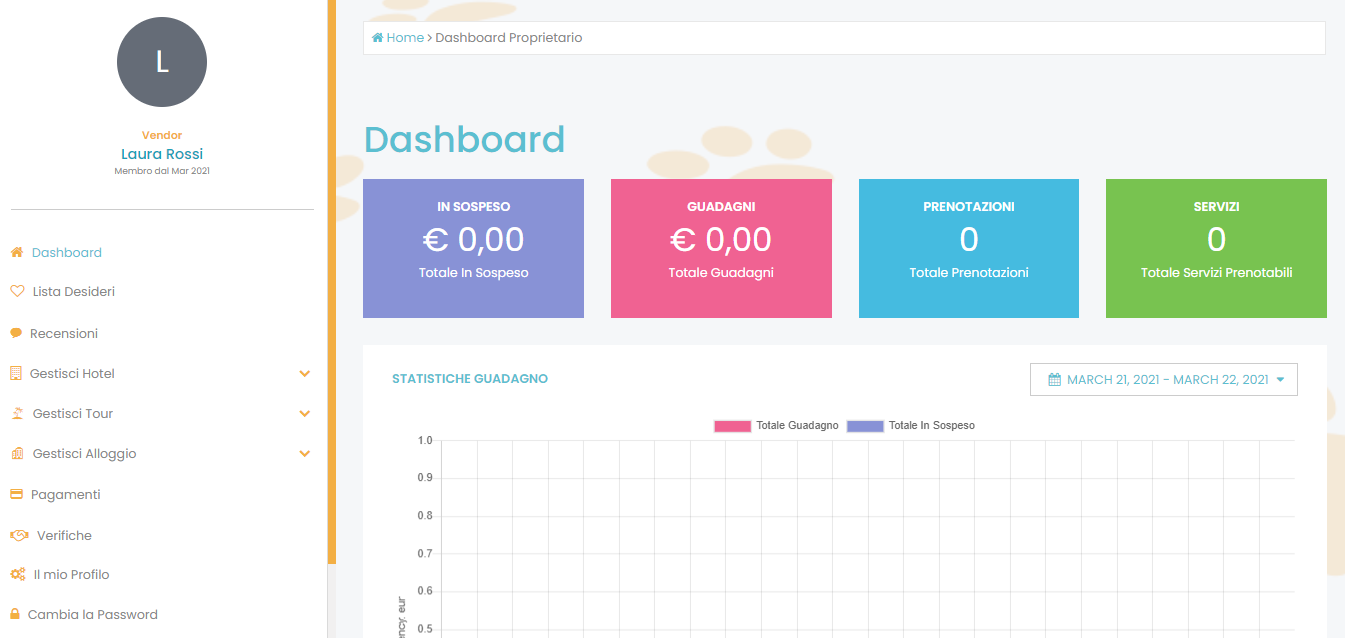
C. Cliccare in alto a destra su Disponibilità.
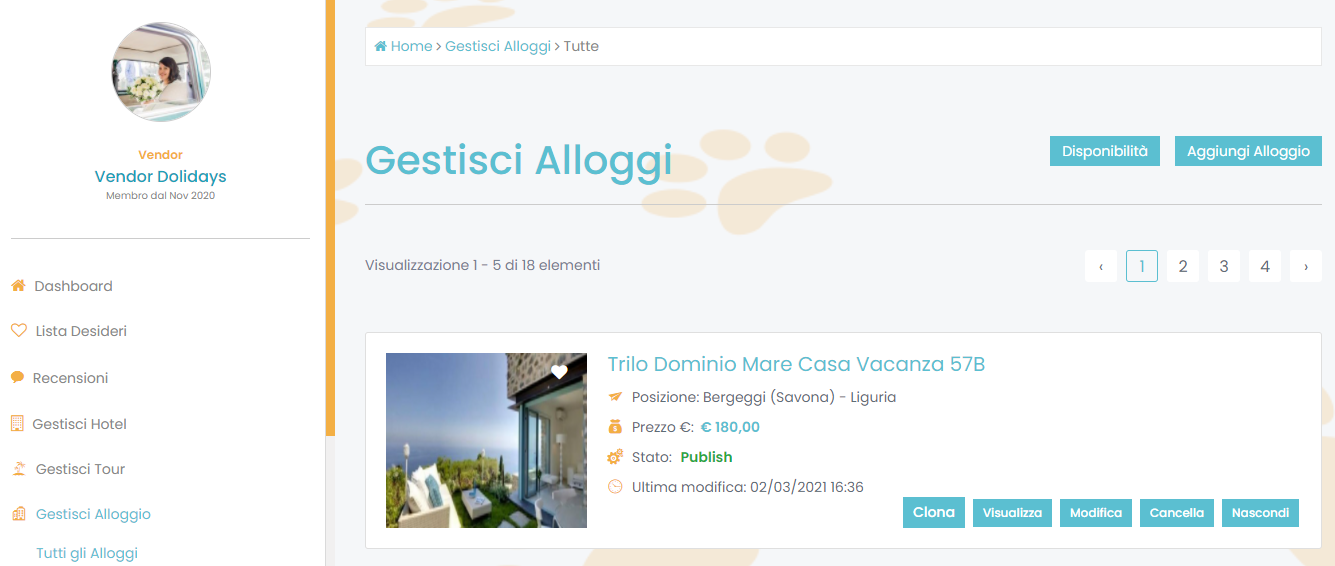
D. Cliccare sull’alloggio in questione (dalla colonna sotto la scritta Disponibilità Alloggi) per poter accedere al calendario prezzi.
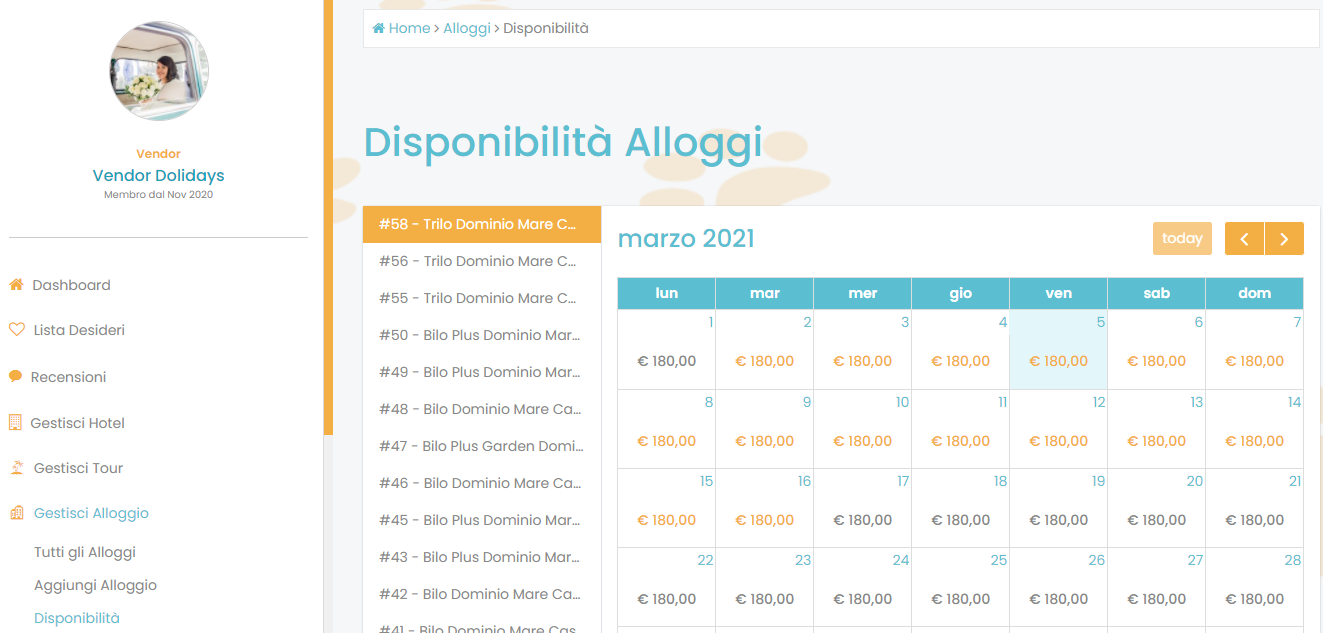
E. Cliccando su una data sul calendario compare la seguente finestra dialogo:
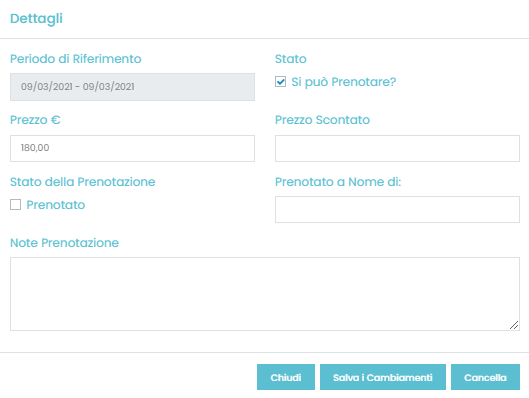
F. Cliccare sul campo Periodo di Riferimento per selezionare il periodo su cui applicare una tariffa:
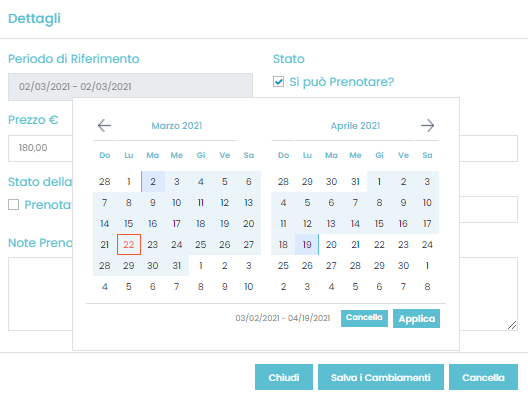
Cliccare Applica per confermare il periodo scelto:
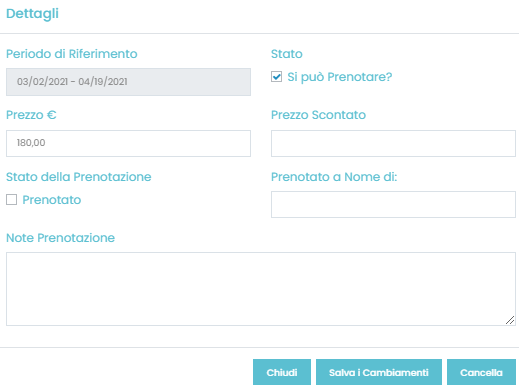
G. Compilare il campo Prezzo e infine cliccare Salva i Cambiamenti.
Le date con il prezzo impostato appariranno colorate di arancione mentre il resto grigio: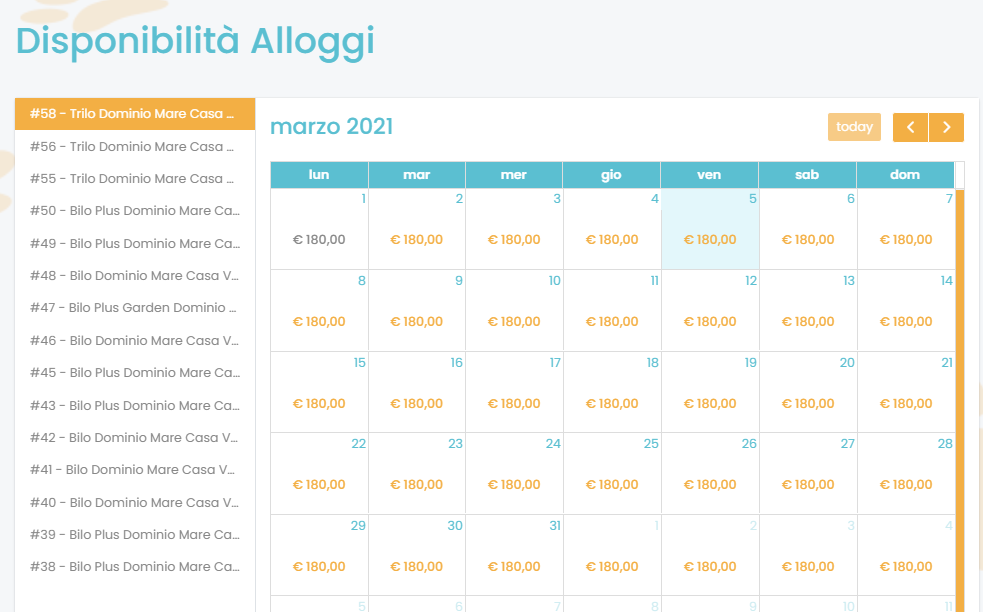
Per spostarsi nel calendario tra i vari mesi è sufficiente cliccare le frecce in alto a destra.
-
Posso bloccare il mio alloggio per una o più date?
Partire dal punto 12-E cliccare sulla data o periodo da bloccare.
Cliccare su Si può Prenotare per bloccare la data o periodo: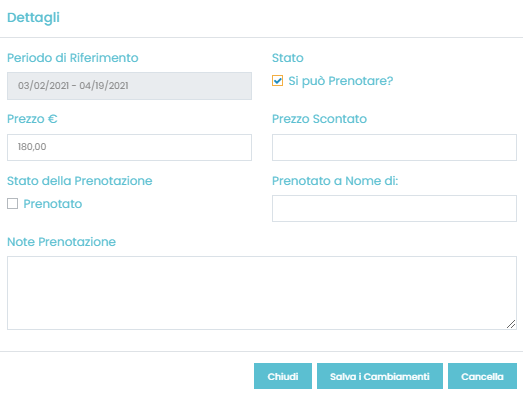
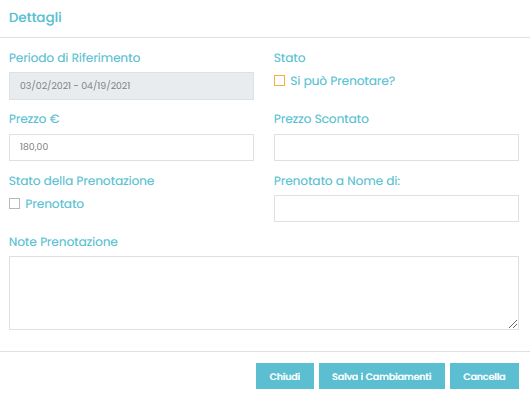
Cliccare Salva i Cambiamenti.
La data o il periodo di tempo selezionato è stato bloccato nel calendario, quindi non sarà possibile prenotare in tale periodo: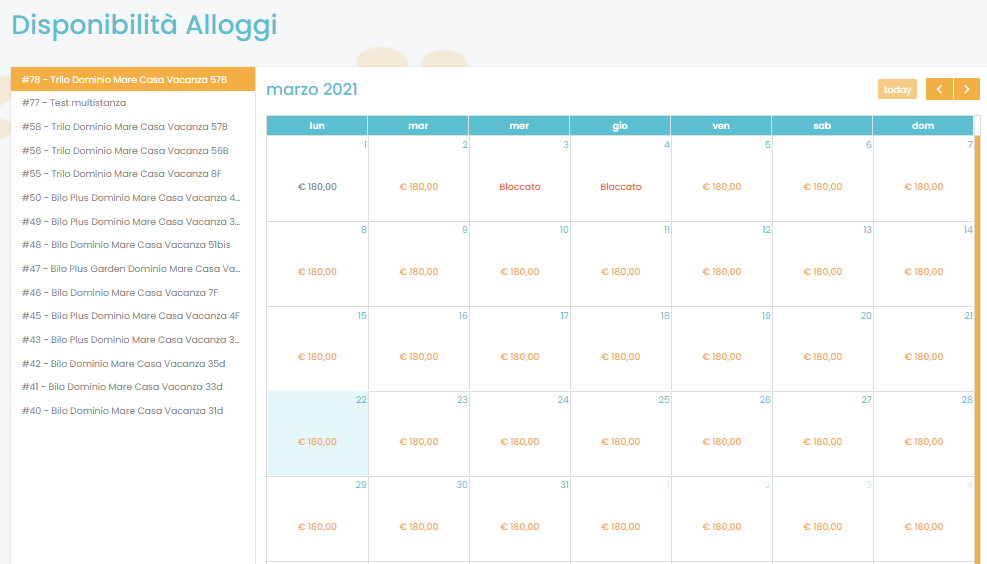
-
Come carico una struttura?
Cliccare in alto a destra sul vostro nome e in seguito su Dashboard Proprietario.
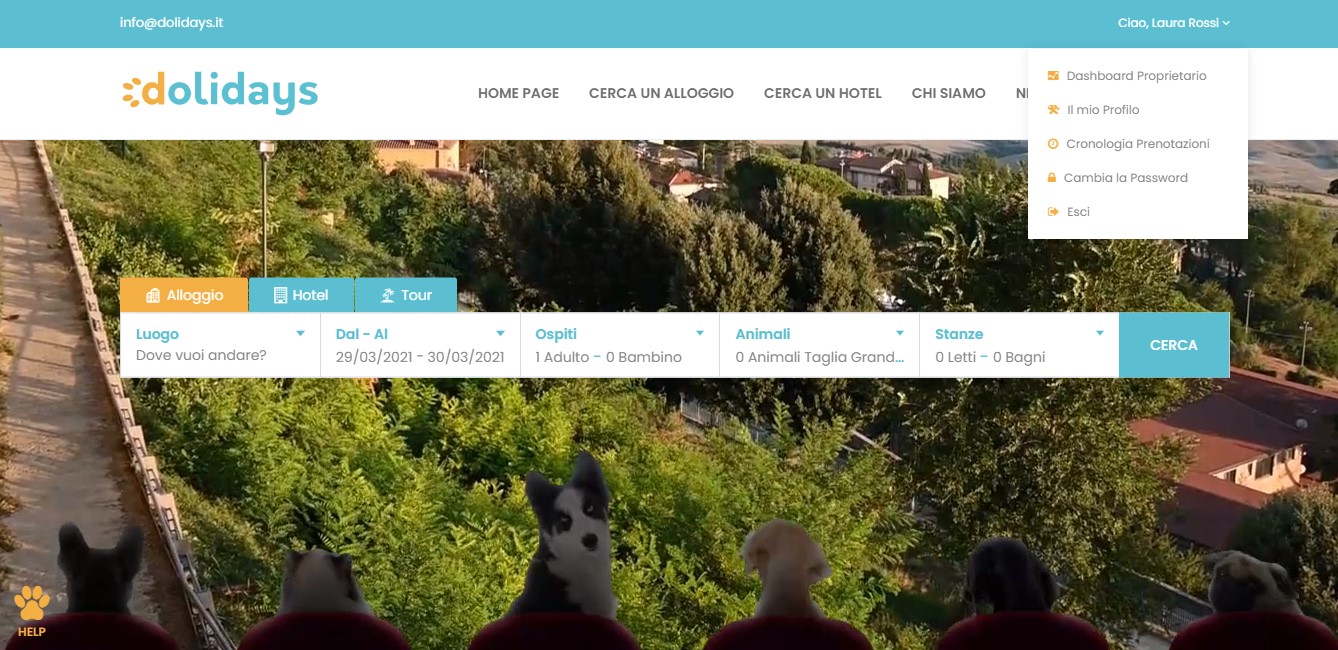
Cliccare dal menù presente a sinistra Gestisci Hotel e in seguito Aggiungi Hotel.
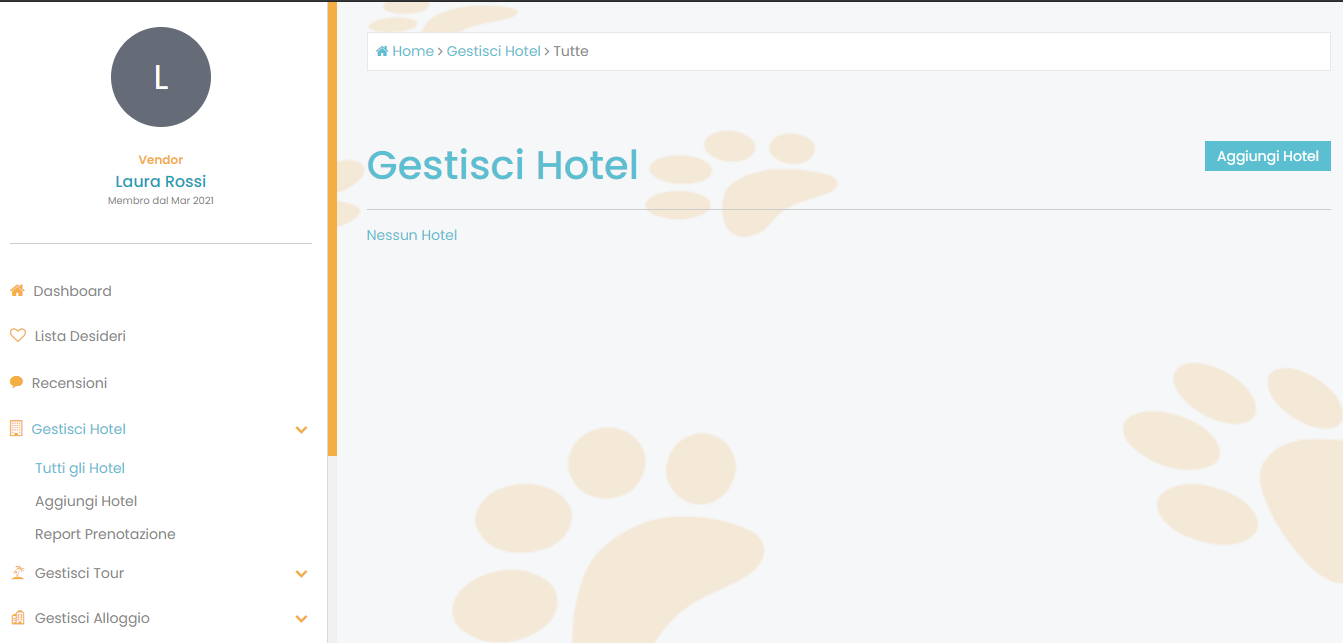
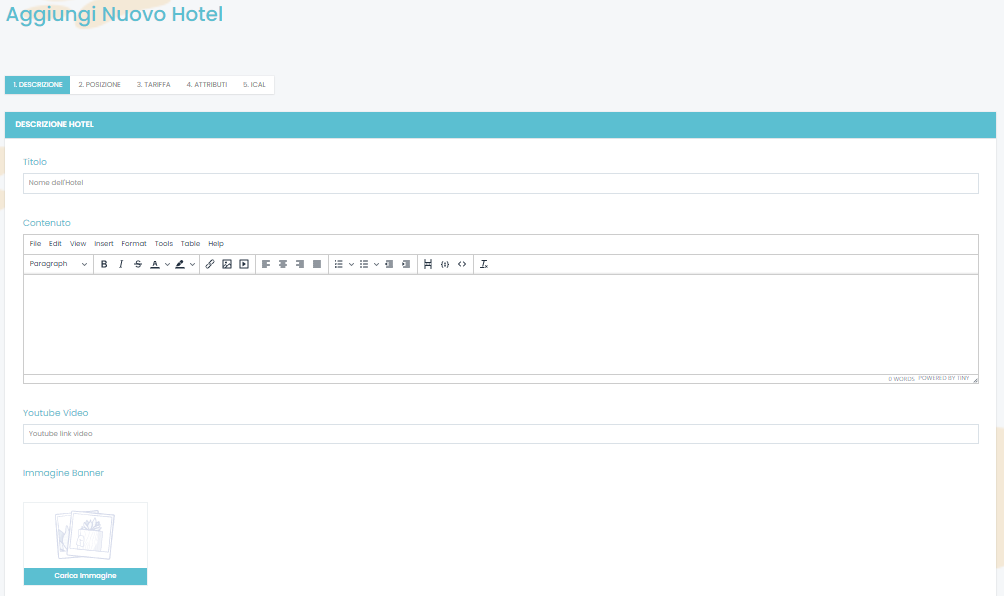
A. DESCRIZIONE
A-1. Compilare tutti i campi presenti:
Titolo: inserire nome struttura
Contenuto: inserire descrizione struttura
Youtube Video: copiare e incollare url di un eventuale video della vostra struttura presente su Youtube
Immagine Banner: caricare immagine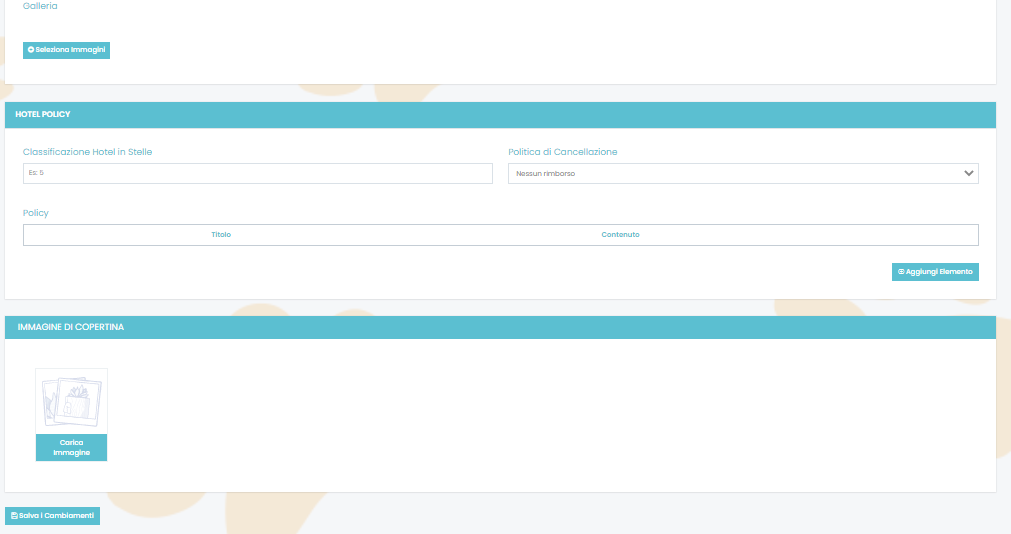
A-2. Galleria: selezionare immagini e seguire le istruzioni per salvarle e caricarle, saranno le foto che vedranno i viaggiatori della vostra struttura.
HOTEL POLICY: compilare tutti i campi
Nel campo Policy è possibile aggiungere elementi per specificare punti fondamentali della politica della struttura (regolamento o altro)
IMMAGINE DI COPERTINA: caricare immagine
Procedere cliccando su 2. POSIZIONE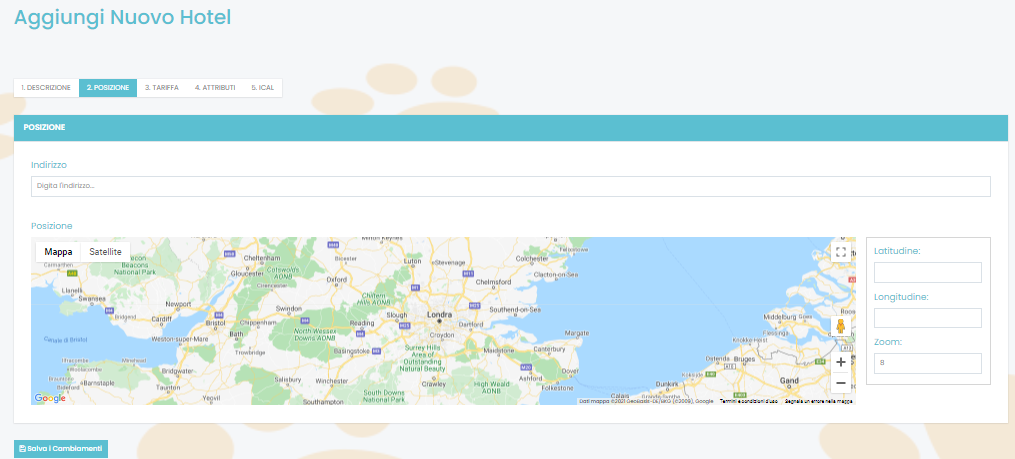
B. SALVARE POSIZIONE
B-1. Inserire luogo in cui si trova la struttura e cliccare Salva i Cambiamenti.
Proseguire cliccando 3. TARIFFA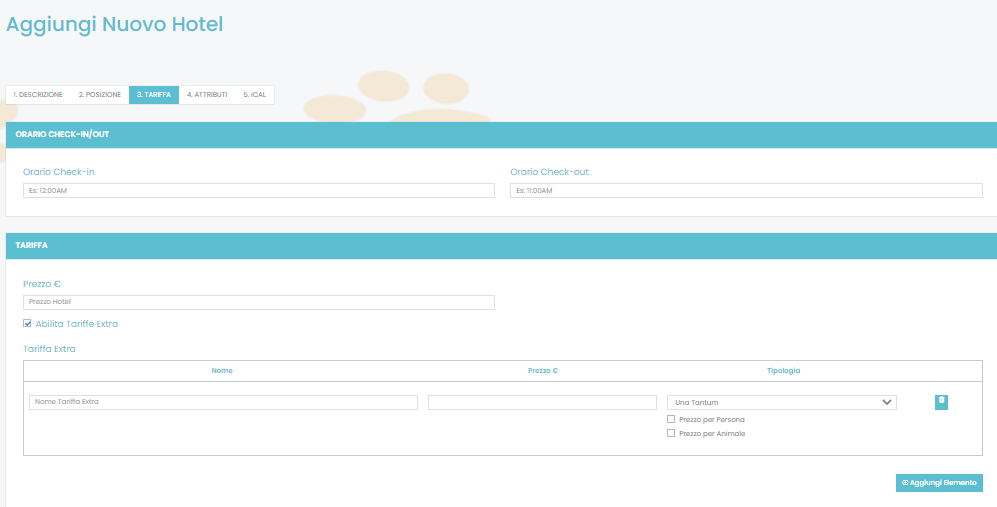
C. IMPOSTARE TARIFFA STRUTTURA
C-1. Compilare tutti i campi presenti:
Cliccando su Abilita Tariffe Extra e in seguito Aggiungi Elemento.
Compilare tutti i campi della Tariffa Extra come mostrato in seguito.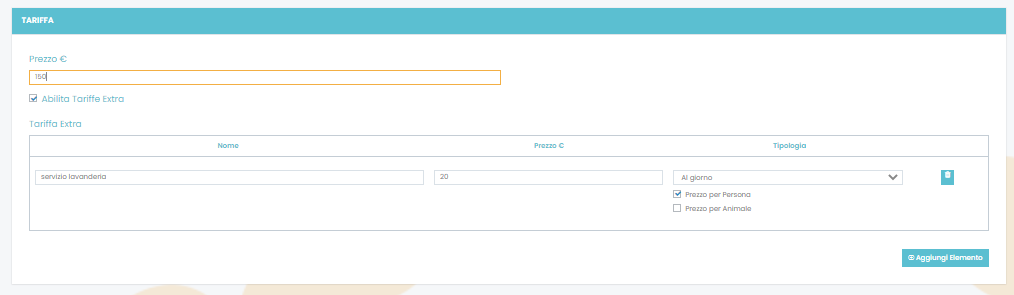
Proseguire cliccando su 4. ATTRIBUTI
D. AGGIUNGERE ATTRIBUTI DELLA STRUTTURA
D-1. Cliccare sugli elementi presenti nella vostra struttura.
Continuare cliccando su 5. ICAL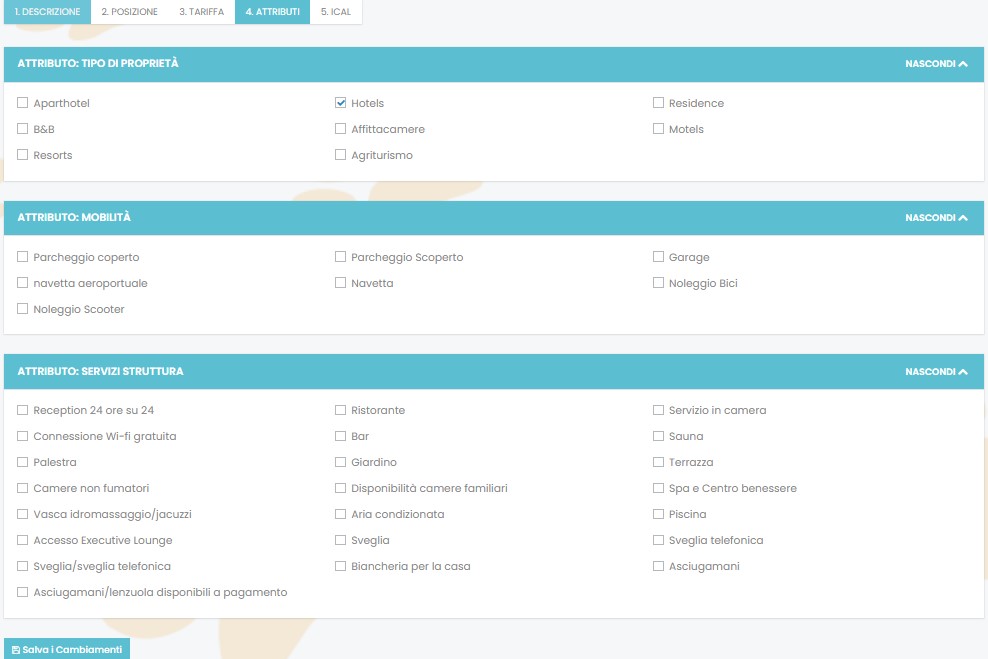
E. IMPOSTARE SINCRONIZZAZIONE CALENDARI
E-1. Copiare e incollare l’url dal sito dove si è registrato l’alloggio (Airbnb/Booking) per sincronizzare i calendari.
Infine cliccare Salva i Cambiamenti.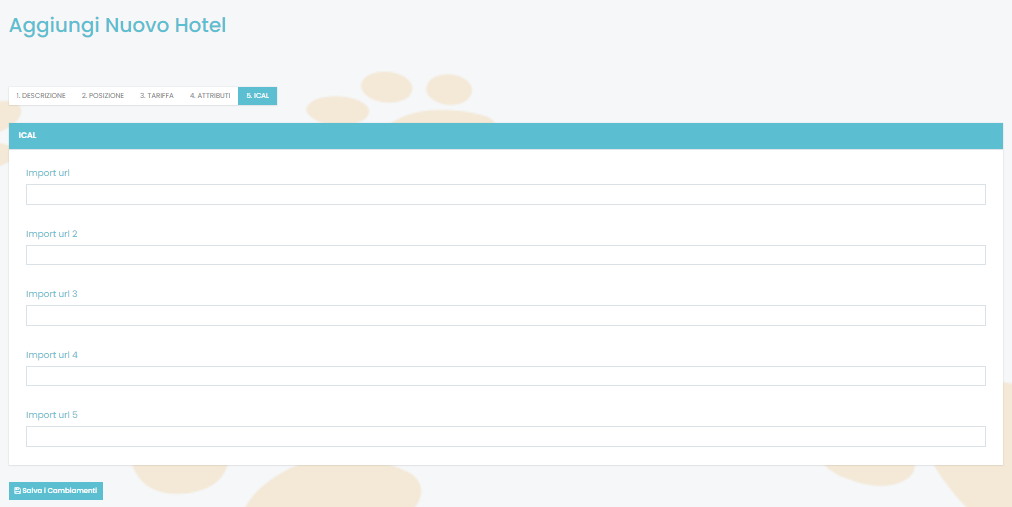
-
Come creo una camera?
Per visualizzare la strutture caricate cliccare su Gestisci Hotel dal menù a sinistra presente nella Dashboard Proprietario.
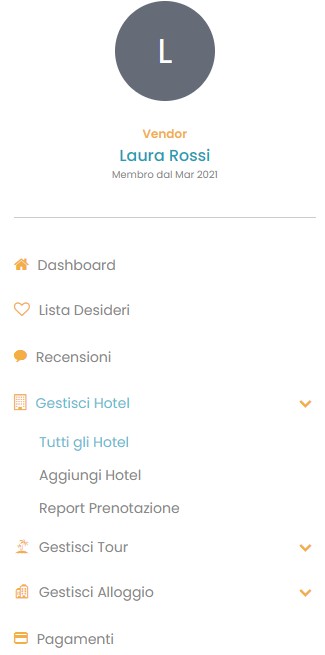
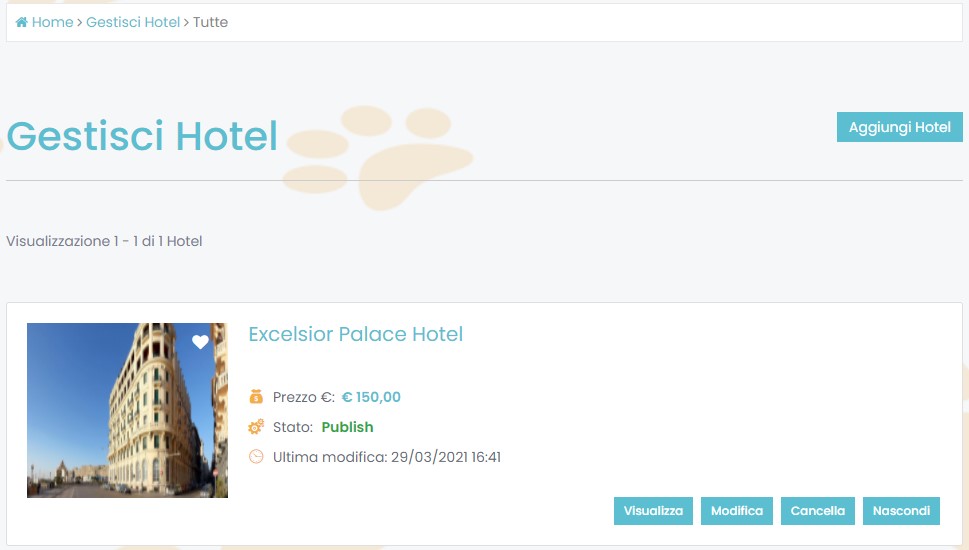
A. MODIFICARE STRUTTURA
Da qui potete modificare la struttura creata cliccando Modifica.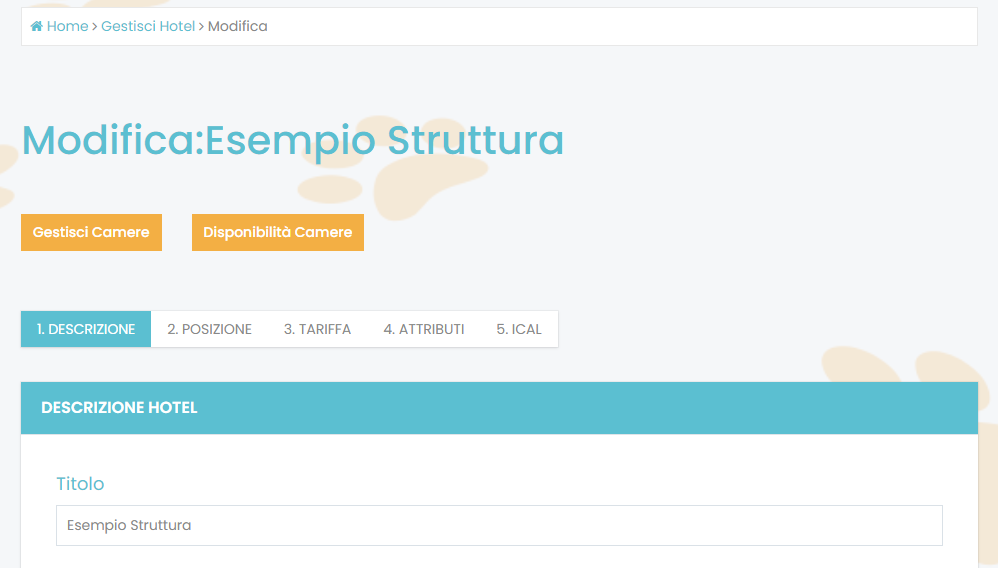
B. CREARE CAMERE STRUTTURE
B-1. Cliccando su Gestisci Camere potete creare le camere della vostra struttura
cliccando su Aggiungi Camera.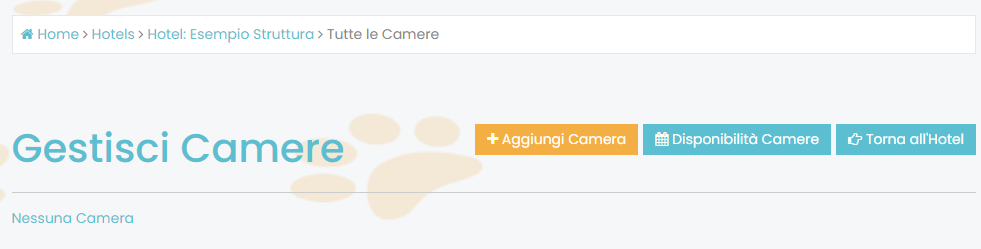
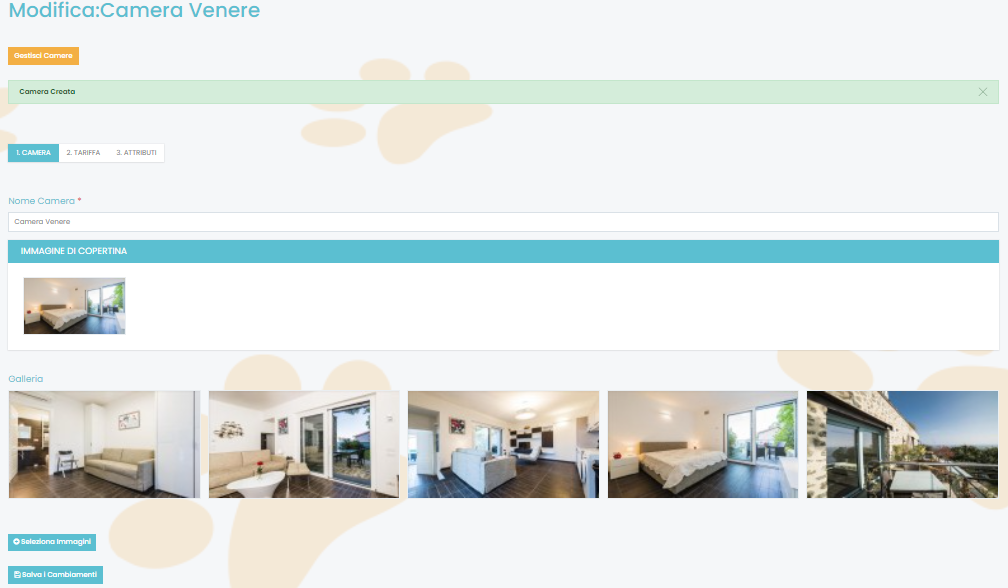
B-2. Digitare nome camera e caricare le foto della camera infine cliccare Salva i Cambiamenti, un messaggio vi confermerà la creazione della camera.
C. IMPOSTARE TARIFFE STANZA
Continuare cliccando su 2. TARIFFA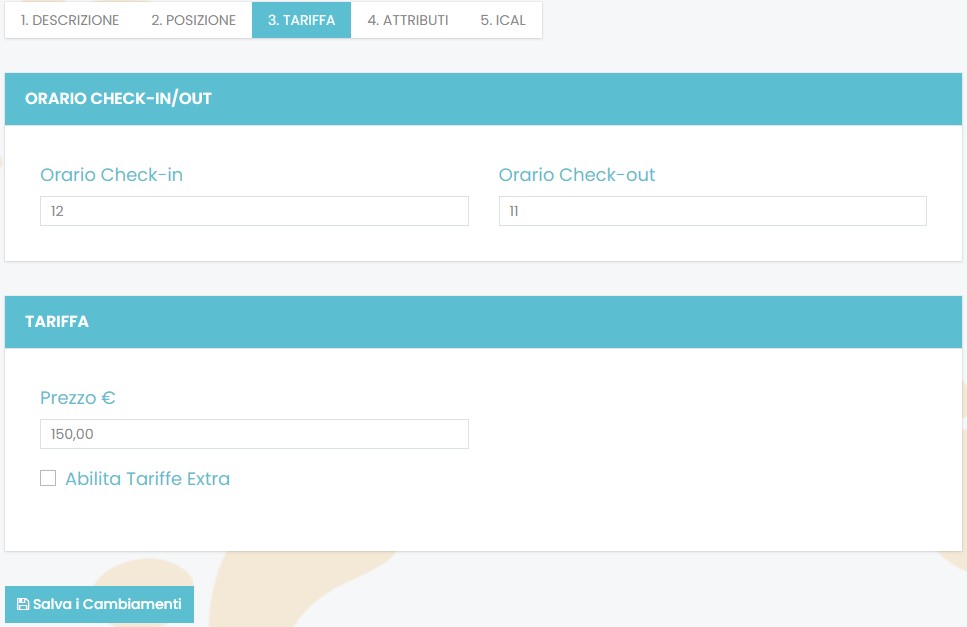
C-1. Compilare tutti i campi presenti e proseguire cliccando su 5. ATTRIBUTI
D. AGGIUNGERE ATTRIBUTI STANZA
D-1. Cliccare tutti i servizi presenti nella camera e infine cliccare Salva i Cambiamenti.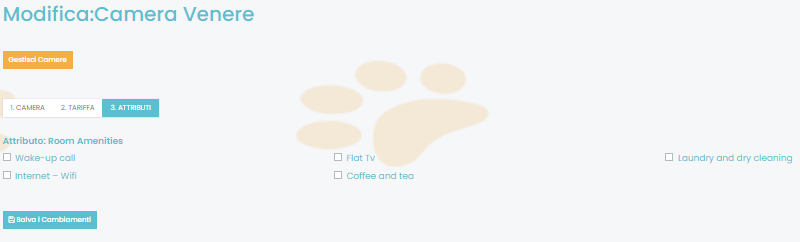
-
Come gestisco la disponibilità delle camere?
Partire da Home-> Dashboard Proprietario-> Gestisci Hotel-> Cliccare Modifica sulla Struttura alla quale si vuole modificare la disponibilità delle camere.
Comparirà la seguente schermata, cliccare in alto Disponibilità Camere.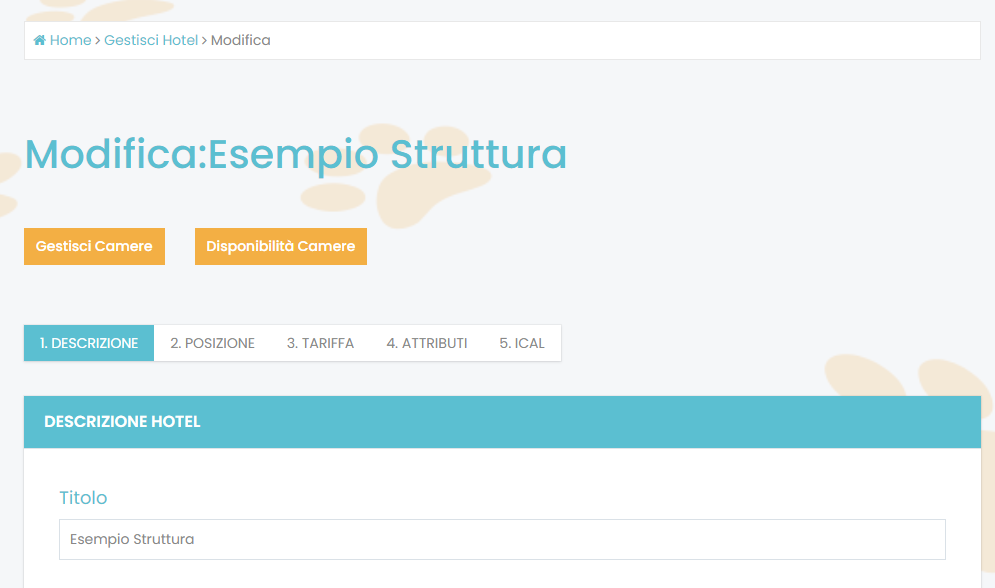
Da qui è possibile impostare tariffe in base alla stagione/bloccare le stanze della vostra struttura per il periodo da voi scelto.
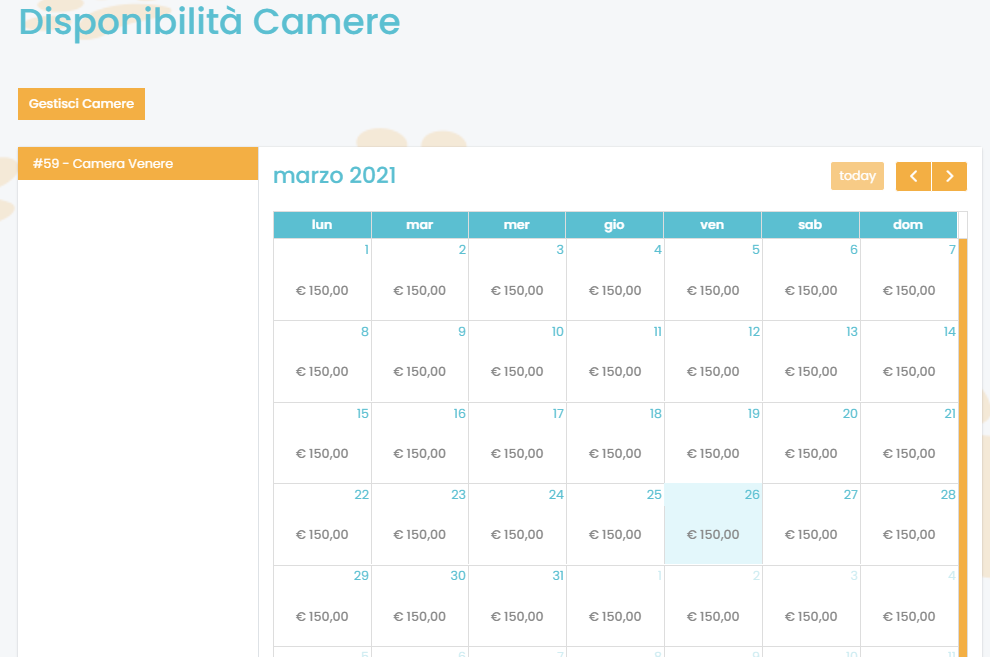
A. BLOCCARE STANZA
A-1. Cliccare sulla data da bloccare dalla quale si vuole far partire il periodo da bloccare.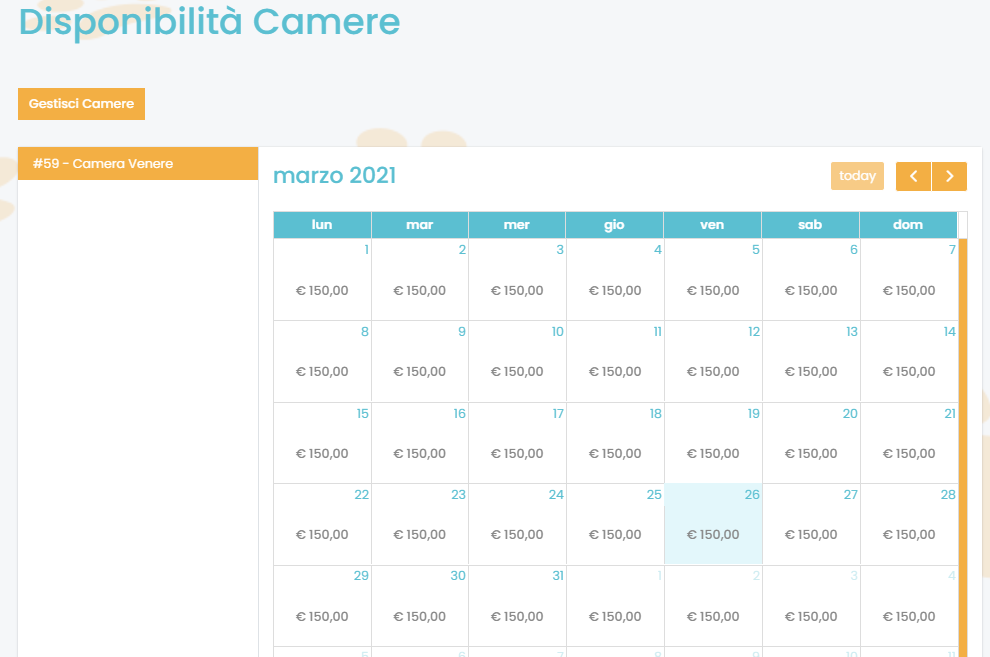
A-2. Selezionare la data o il periodo da bloccare dal campo Periodo di Riferimento.
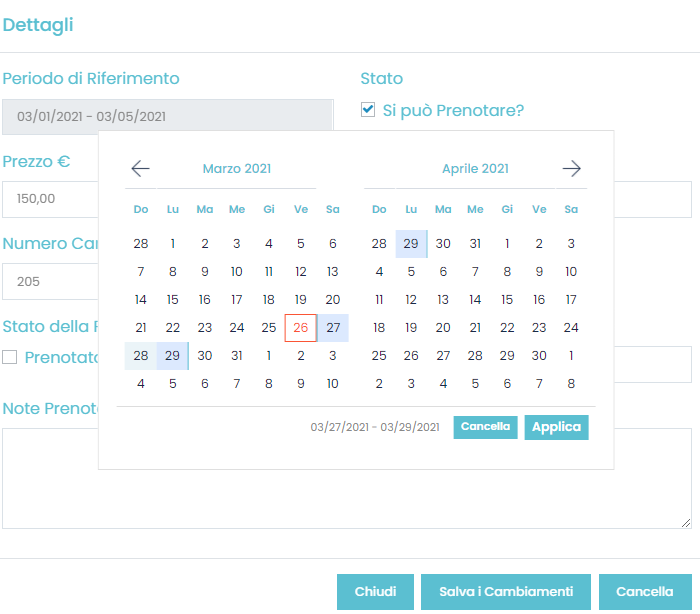
A-3. Cliccare Si può prenotare per bloccare il periodo scelto e cliccare Salva i Cambiamenti.
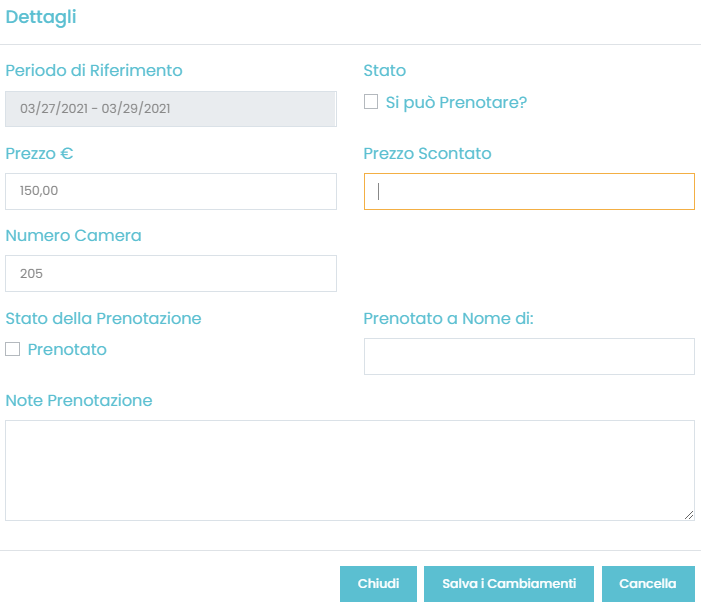
B. Come impostare tariffe diverse a seconda del periodo(stagione)?
Seguire lo stesso procedimento spiegato dal punto A-1 (bloccare stanza) fino al punto A-3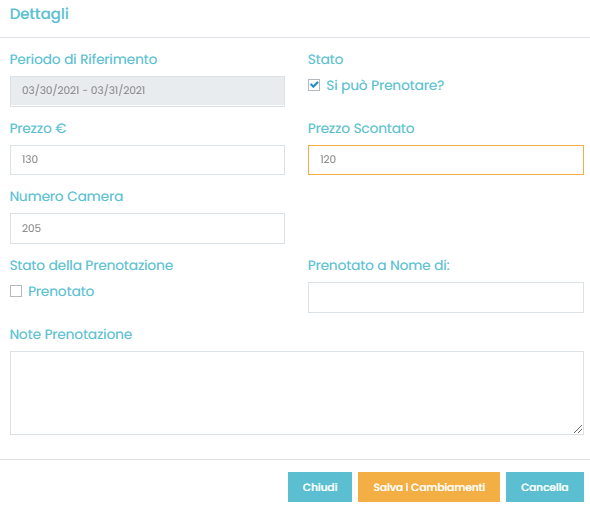
B-2. Una volta selezionato il periodo, impostare prezzo della stanza per quel periodo scrivendolo sul campo Prezzo, si può anche impostare un prezzo scontato per il periodo scelto digitandolo sul campo Prezzo Scontato. Infine cliccare Salva i Cambiamenti.
Ecco come si vedrà il calendario della stanza dopo aver bloccato delle date e dopo aver impostato delle tariffe: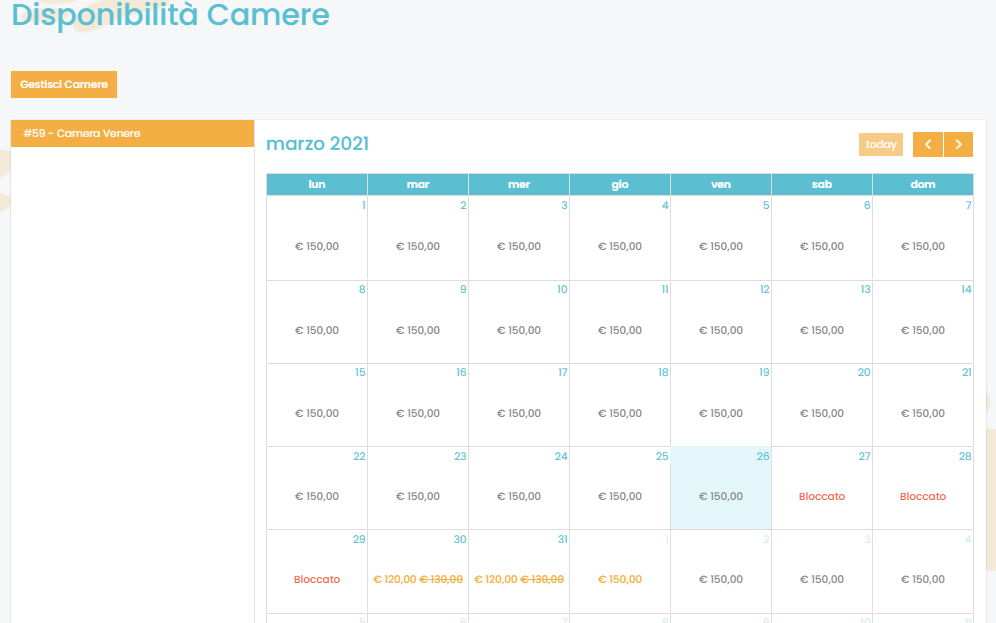
Faq
Messages
{{unread_count}}
Parla con: {{currentConversation.display_name}}
